パソコンを買った時についでにプリンターをセットで買う人が多いですが、プリンターって必要ですか?
本体代やインク代、紙代のコストが掛かりますし置き場所も邪魔です。しばらく使わないとインクが詰まったりしてメンテナンスも大変です。
僕も以前はプリンターを置いていましたが、そんなに使う頻度がないので捨てました。
今はコンビニで簡単にプリントが出来る事を知ってから、「ネットワークプリント」か「ネットプリント」の印刷サービスを使っています。
フリーランスの方はMisoca(ミソカ)で作成した領収書などのプリントにも役立ちます。たまにデータじゃなくて印刷物で欲しいと言われるクライアントの方もいますからね。
コンビニで簡単印刷「ネットワークプリント」と「ネットプリント」とは
簡単に説明すると印刷したい画像データや文書データをネットワーク上にアップロードして、コンビニのプリンターで印刷するというサービスです。プリンターを持っていなくても、自宅近くのコンビニで印刷が出来るのでとても便利。また、アプリにも対応しているのでパソコンを使わずにスマホ内のデータも印刷できます。
ちなみにコンビニでの印刷サービスは「ネットワークプリント」と「ネットプリント」の2つがあります。2つのサービスの違いは対応しているコンビニが違うだけで、機能は大体同じです。
ネットワークプリント対応コンビニ → ファミリーマート・ ローソン・サークルKサンクス・セイコーマート・セーブオン※セイコーマートとセーブオンは画像プリントが使えません
ネットプリント対応コンビニ → セブンイレブン
主要コンビニのファミリーマートとローソンとサークルKサンクスは「ネットワークプリント」、セブンイレブンは「ネットプリント」と覚えておくと良いでしょう。セイコマートとセーブオンは今まで一度も見た事がありません。関西には無いのかな?
ネットワークプリント使用方法(PDFデータ印刷)
今回はネットワークプリントでpdfデータを印刷する方法の手順を紹介します。
スマホ用のアプリがあればスマホからデータを登録したり、ユーザ番号の確認ができるのでダウンロードしておくと便利です。
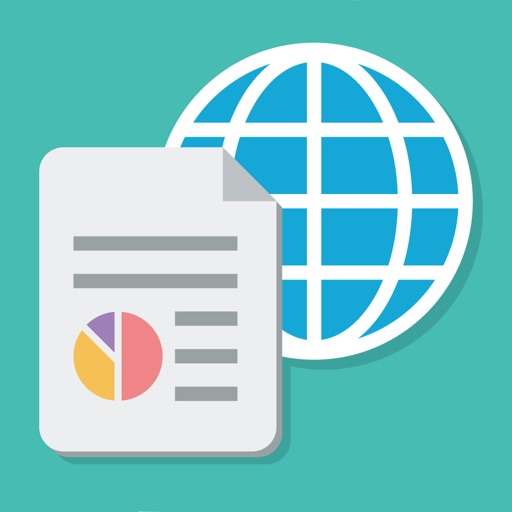
1.最初にネットワークプリントのサイトより「会員登録する」をクリック。
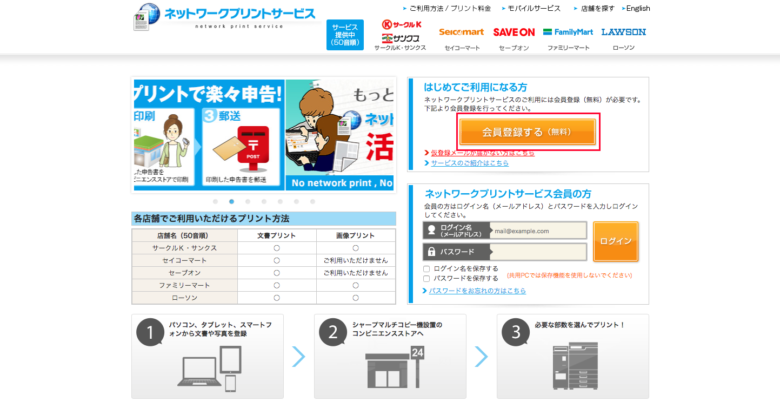
2.メールアドレスかFacebookのアカウントで登録が可能です。今回はメルアドで登録するので「メールアドレスで登録」をクリックし、メールアドレスを入力して「送信」をクリック。
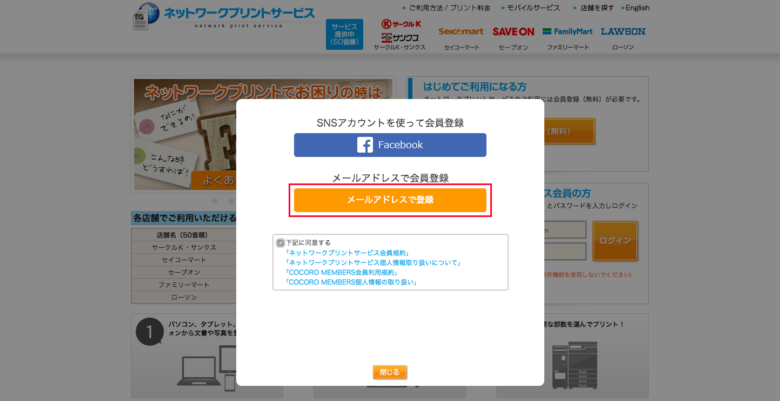
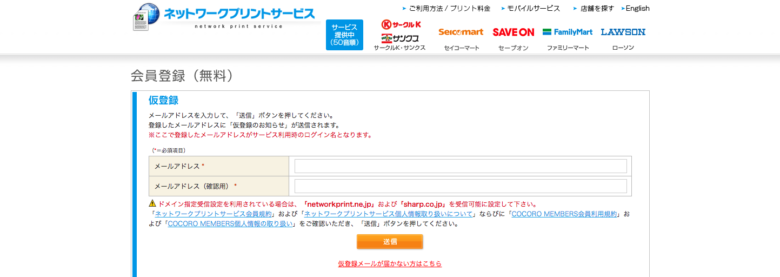
3.登録したアドレス宛に「【ネットワークプリントサービス】会員仮登
4.移行したページでユーザ情報を入力し「次へ」をクリックしたら本登録が完了します。これでプリントサービスが使えるようになります。
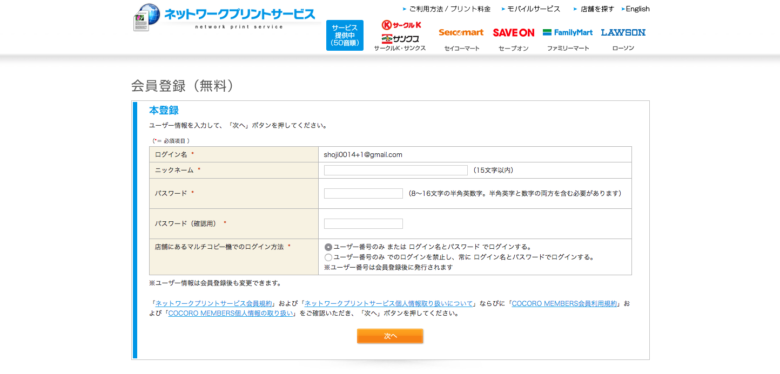
5.トップページに戻り先ほど登録した情報でログイン。
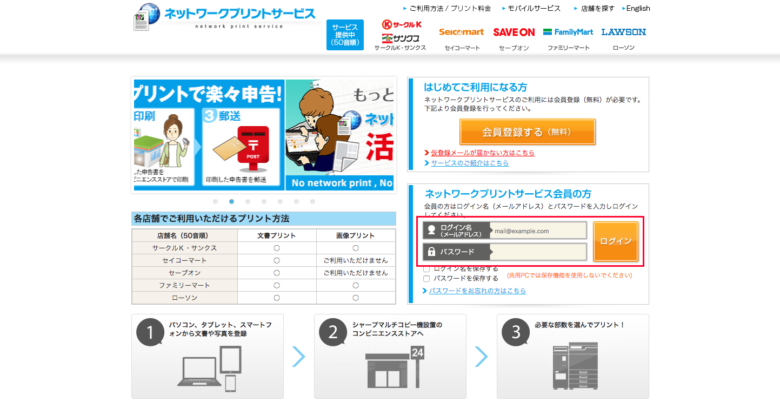
6.ログインするとデータの登録画面が表示されます。文書か画像かを選択してアップロードしてください。今回はpdfデータなので「文書を登録する」をクリック。
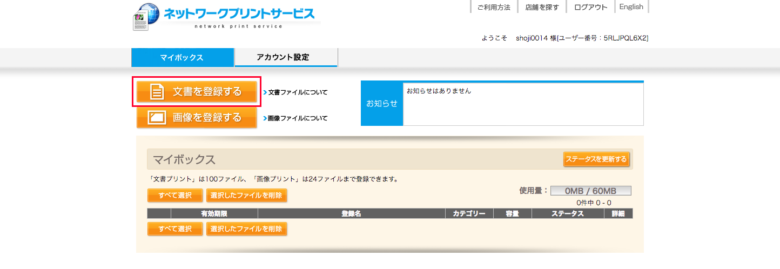
7.pdfデータを登録します。
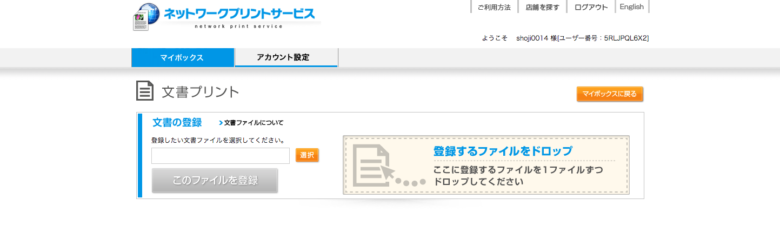
8.用紙サイズなどを選んで「登録」をクリック。
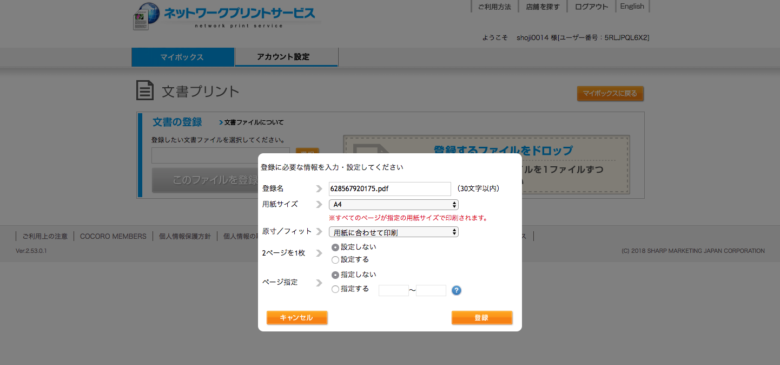
9.pdfデータの登録が完了しました。複数のデータを印刷したい場合は「続けて登録」から再度同じ手順で登録してください。全てのデータ登録が完了したら「マイボックスに戻る」をクリック。
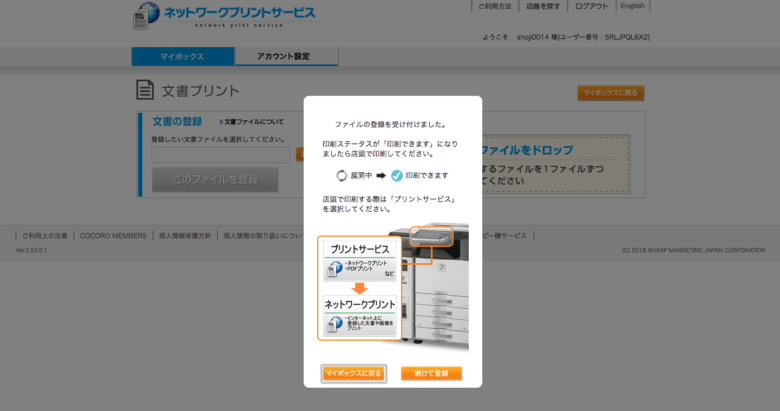
10.登録したデータの一覧が表示されます。有効期限を過ぎると自動的に消去されるので注意してください。「詳細」をクリックすると登録したデータのプレビュー確認やサイズの変更が行えます。
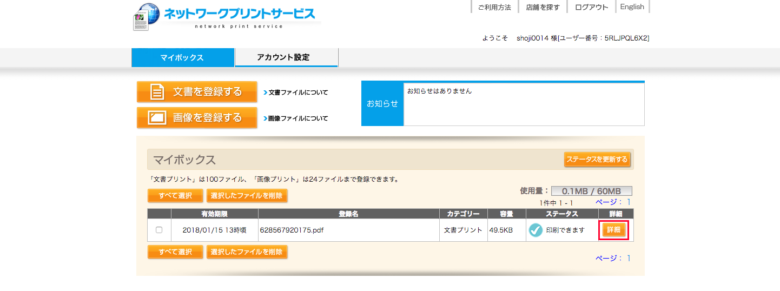
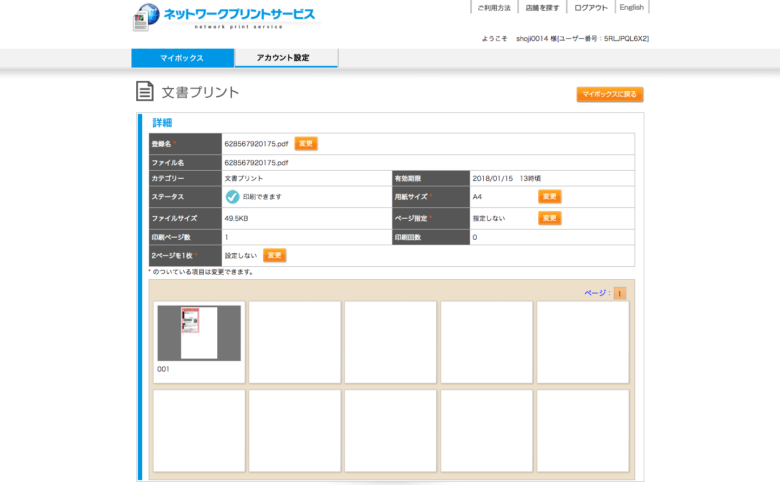
11.データ登録と同時に「【ネットワークプリントサービス】ファイル
12.メール内に記載されたユーザ番号を控えてプリンター画面の「プリントサービス」を選択。※今回はファミリーマートで印刷しました。

13.「ネットワークプリント」を選択。
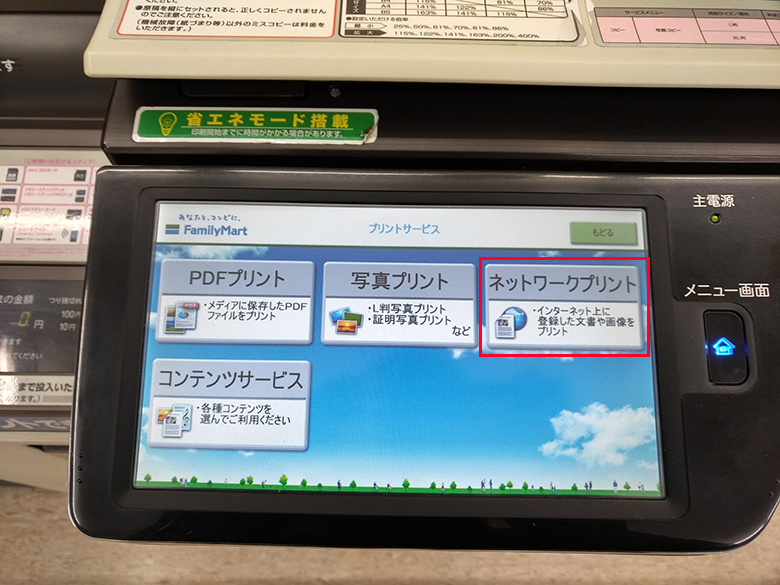
14.先ほどメールに届いたユーザー番号を入力して「次へ」を選択。
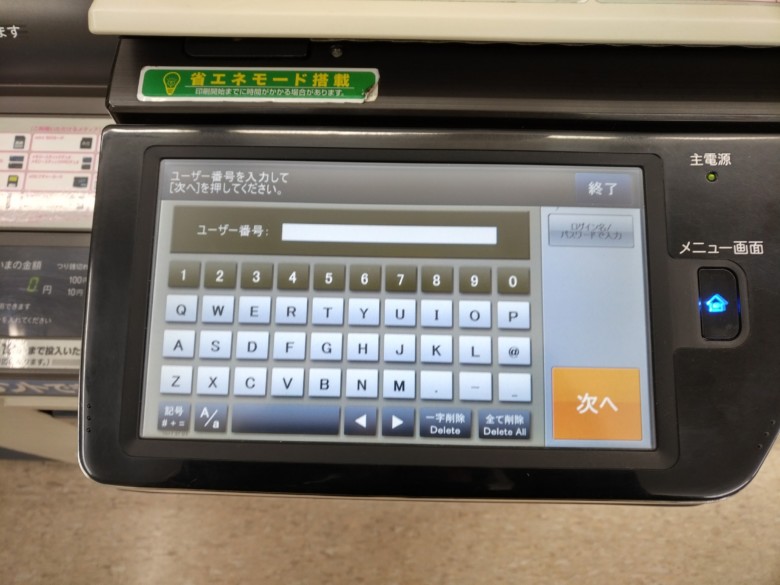
15.内容を確認して「プリント開始」を選択して完了です。最後お釣りの取り忘れに注意してください。
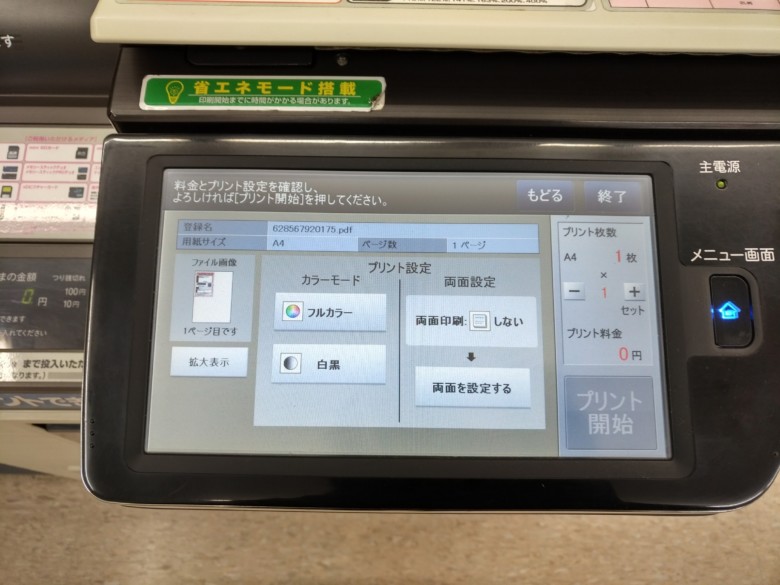
ネットプリント使用方法(PDFデータ印刷)
続いてネットプリントでpdfデータを印刷する方法です。
スマホ用のアプリがあればスマホからデータを登録したり、予約番号の確認ができるのでダウンロードしておくと便利です。
1.最初にネットプリントのサイトよりユーザ登録をします。
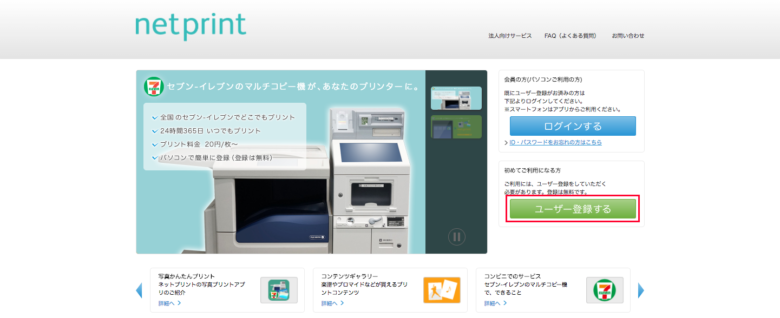
2.個人情報についてを確認し「了承する」をクリック。
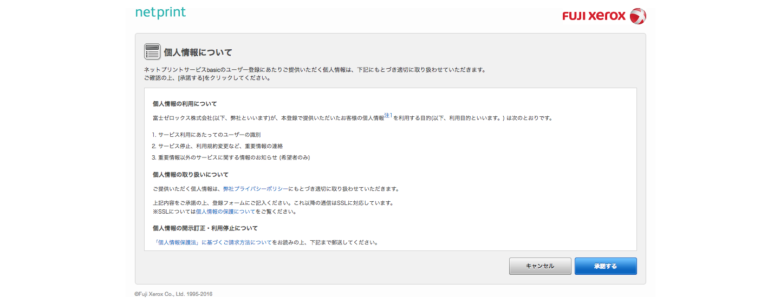
3.メールアドレスを入力し「送信する」をクリック。仮登録が完了します。
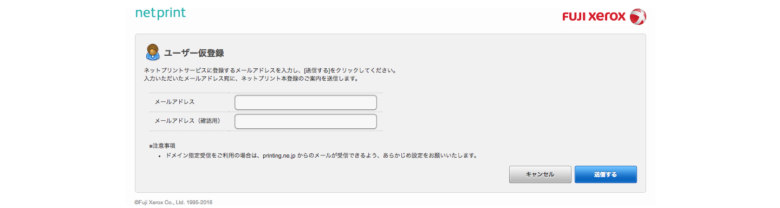
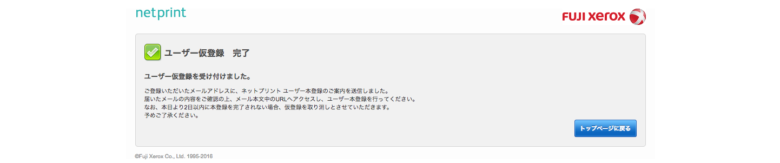
4.登録したアドレス宛に「ネットプリント本登録のご案内」というメールが届くので本文のURLをクリックし、移行したページで利用規約を確認し「同意する」をクリック。
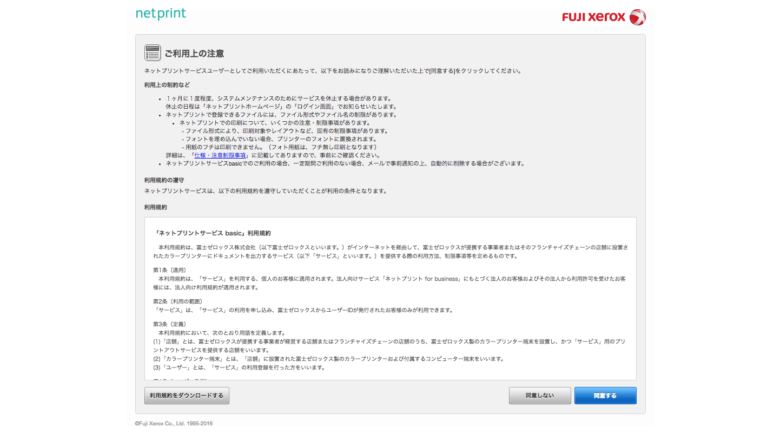
5.ユーザ情報の登録(本登録)を入力して「入力確認へ」をクリック。これでプリントサービスが使えるようになります。
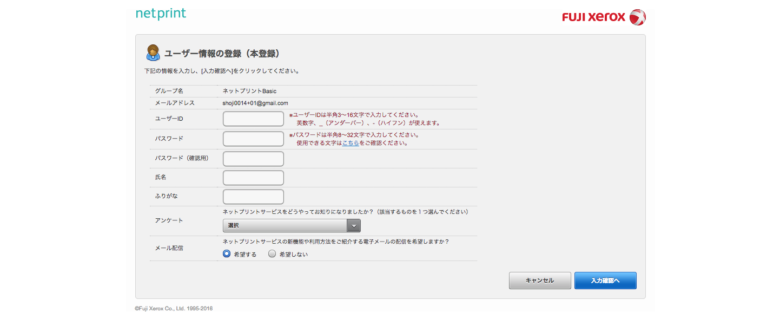
6.トップページの「ログインする」をクリック。
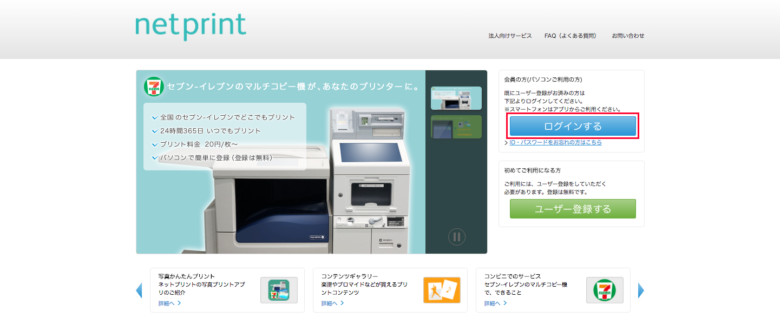
7.先ほど登録した情報でログイン。
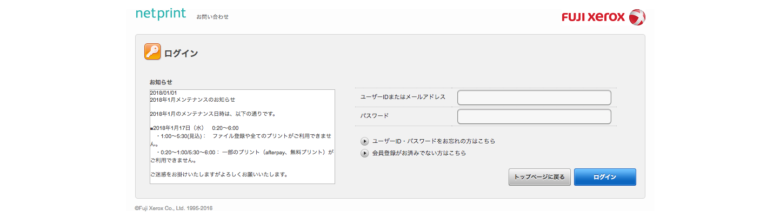
5.ログインするとデータの登録画面が表示されます。文書か画像かを選択してアップロードしてください。今回はpdfデータなので「普通紙にプリント」をクリック。
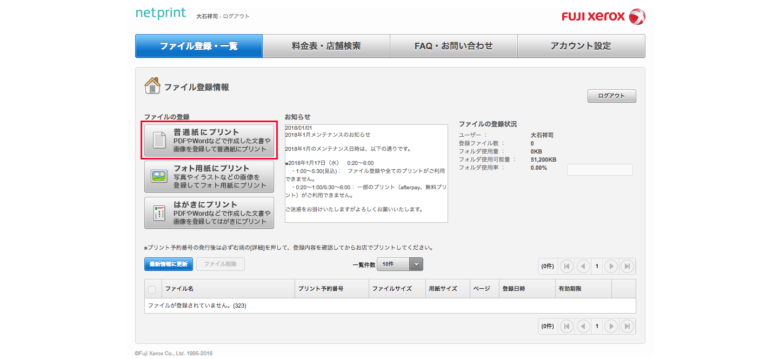
6.「参照」よりpdfデータを選択し、用紙サイズなどを選んで「登録する」をクリック。
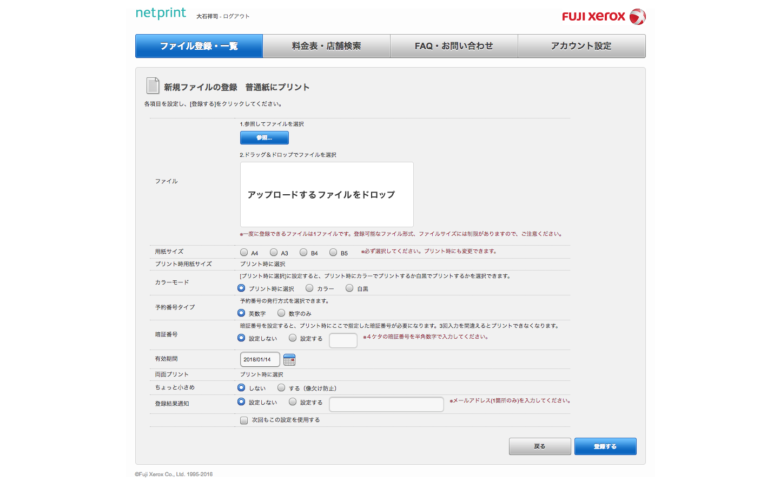
7.登録が完了すると「プリント予約番号」の表記が、受付中から予約番号に変われば登録完了です。有効期限を過ぎると自動的に消去されるので注意してください。続けて登録したい場合はトップページより再度同じ手順を行なってください。
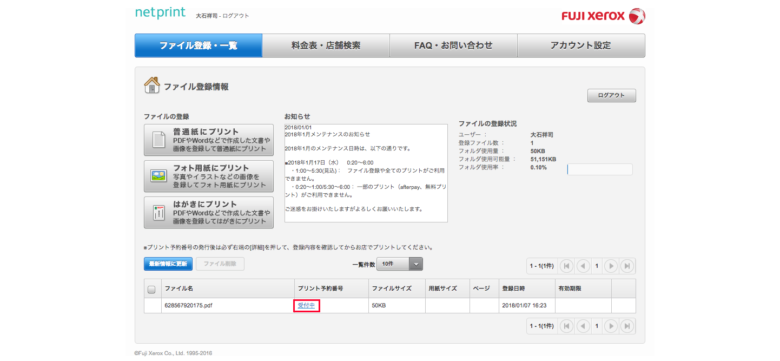
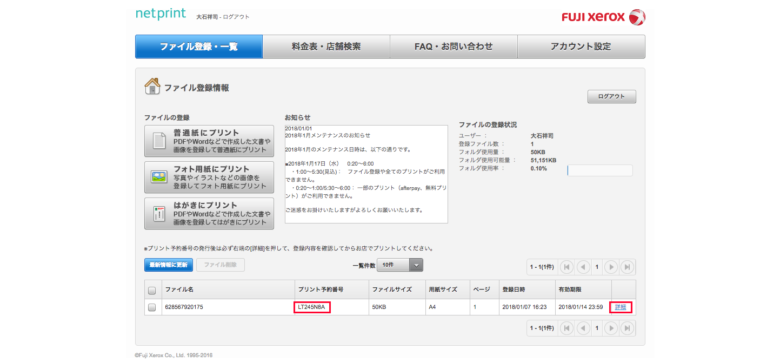
8「詳細」をクリックすると登録したデータのプレビューが行えます。
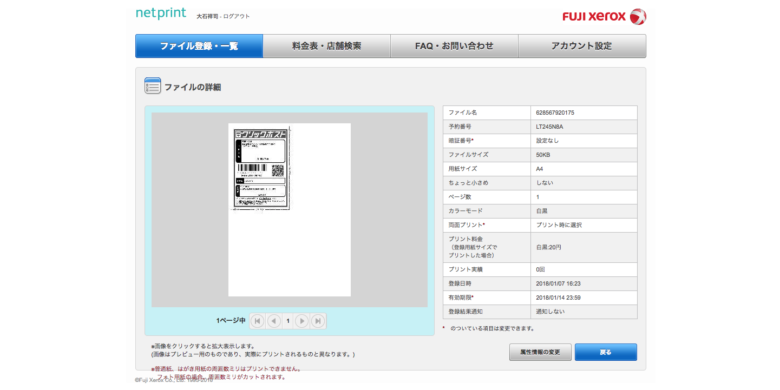
8.予約番号を控えてセブンイレブンのプリンター画面の「プリント」を選択。

9.「ネットプリント」を選択。

10.使用上の注意を読み「確認」を選択。
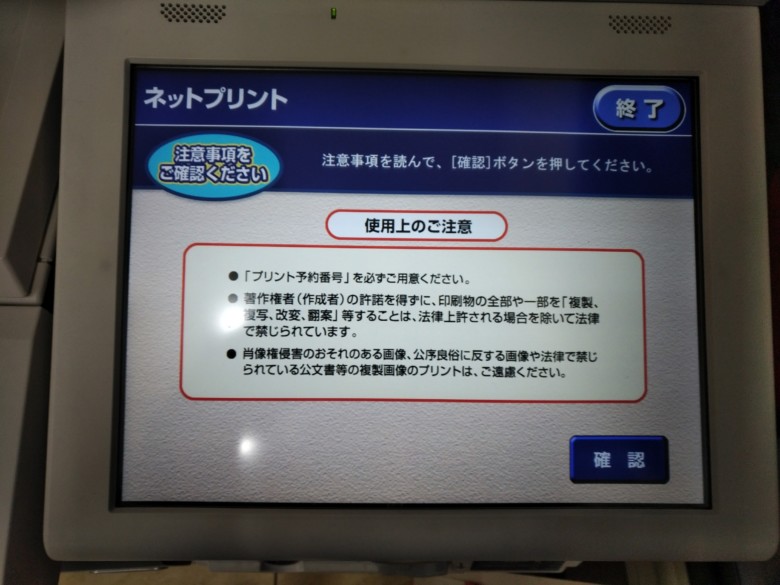
11.データ登録時のプリント予約番号を入力し「確認」を選択。

12.内容を確認し「これで決定次へ進む」を選択。
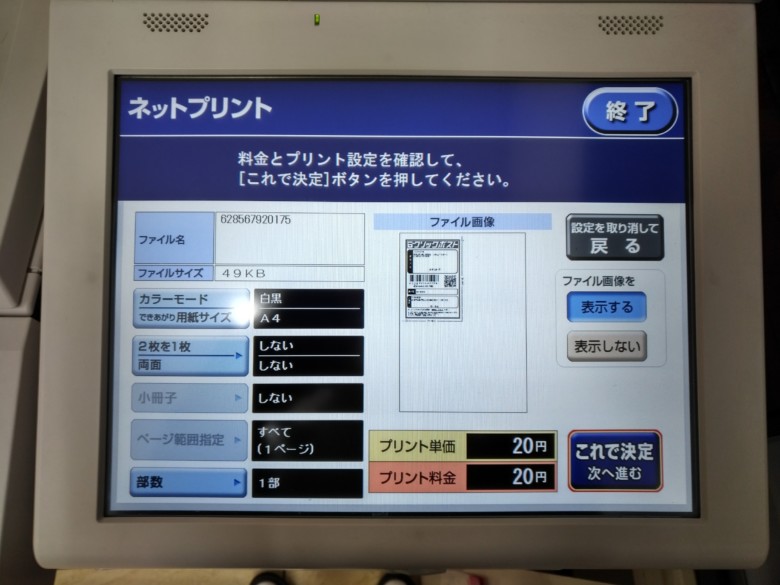
13.「プリントスタート」を選択して完了です。最後お釣りの取り忘れに注意してください。
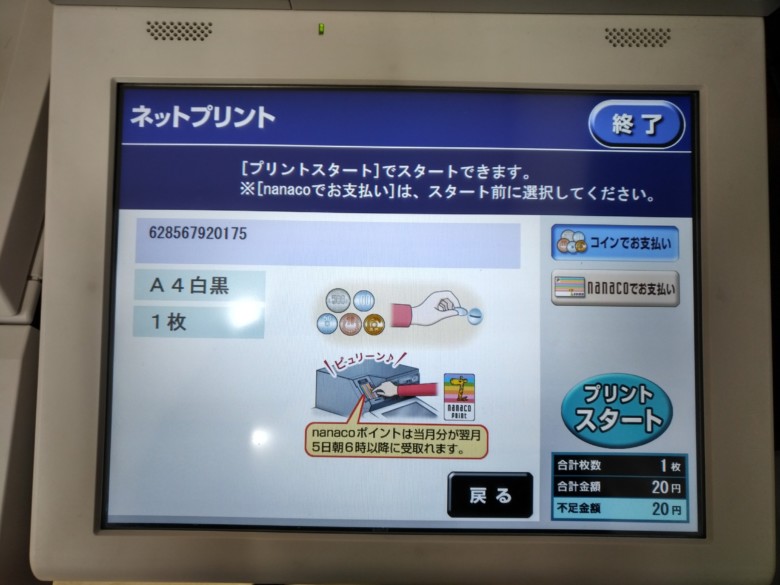
料金について
コピー用紙への料金はどちらのサービスも同じです。※2018/1/8現在
| 用紙サイズ | B5/A4/B4 | A3 |
|---|---|---|
| モノクロ | 20円 | 20円 |
| フルカラー | 60円 | 100円 |
その他の便利な機能について
コピー用紙への印刷以外にも写真プリントや行政サービス(住民票や印鑑登録証明書や戸籍証明書など)のプリントも可能です。役所に行かなくてもコンビニで入手できるのはとても便利ですね。※行政サービスのプリントにはマイナンバーカードまたは住民基本台帳カードが必要です。
ネットワークプリントの行政サービスについて
ネットプリントの行政サービスについて
まとめ
たまにしか使わないプリンターは売ったり処分して、今からプリンターを買おうか迷っている人はコンビニプリントで代替えが出来ないか一度考えてみてください。なるべくコストや置き場所を抑えてプリンターに使う予定の費用を別の物に充てたり投資に回しましょう。身近なコンビニで印刷が出来る便利なプリントサービスをぜひ活用してみてくださいね。
関連記事:
【フリーランスデザイナー必見】名刺・フライヤー・ポスター・ステッカー・ノベルティー・ハンコを扱うネットプリント印刷会社まとめ
【フリーランス・パラレルワーカー・ブロガー必見!】デザイナーがオススメするテンプレートから簡単に名刺が注文できるサイトまとめ
LINE@で質問や相談、お仕事の依頼などを受け付けております。

- お仕事の依頼をしたい。
- 記事の内容をもっと詳しく知りたい。
- デザイナーやフリーランスの働き方について聞きたい。









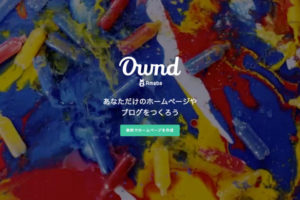









コメントを残す