webデザイナーであればWordPressでサイト制作をする機会が多いと思います。
例えばコーポレート制作の場合、企業が違っても必ず入れるプラグインってありますよね。
サイトごとにプラグインを1つずつインストールするのはとても面倒ですが、「All-in-One WP Migration」というプラグインを使えばよく使うプラグインだけを別のサイトにコピーさせる事が簡単に出来ます。
新しいサイト制作の度にWordPress管理画面のプラグインから検索してインストールしていた人は、この記事を参考に少しでもサイト制作時間を短縮して下さい。
WordPressでよく使うプラグインだけを他のサイトにコピーする手順について
ではコピー手順を順番に説明したいと思います。
プラグインのコピー元WordPressサイトを用意する
まずはWordPressサイトを1つ用意して下さい。
用意する方法は2つあります。
- ご自身で契約済のサーバーに仮のWordPressサイトを用意する
- ローカル環境(お持ちのPC)にWordPressサイトを用意する
PCのローカル環境にWordPressサイトを用意する方法は下記記事を参照して下さい。
※Macでの画面説明ですがWindowsでも動作します。
【サーバ構築などの面倒な知識必要なし】WordPressローカル環境をMacに簡単構築「Local by Flywheel – ローカルバイフライホイール」
WordPressサイトが用意出来たら、コピーしたいプラグインを1つずつインストールして下さい。
※初回のみプラグインは1つずつインストールする必要があります。
プラグインのコピー元WordPressサイトに「All-in-One WP Migration」をインストールする
コピーしたいプラグインが全てインストール出来てから「All-in-One WP Migration」をインストールします。
WordPress管理画面左メニュー内「プラグイン」から「All-in-One WP Migration」を検索してインストールして有効化。
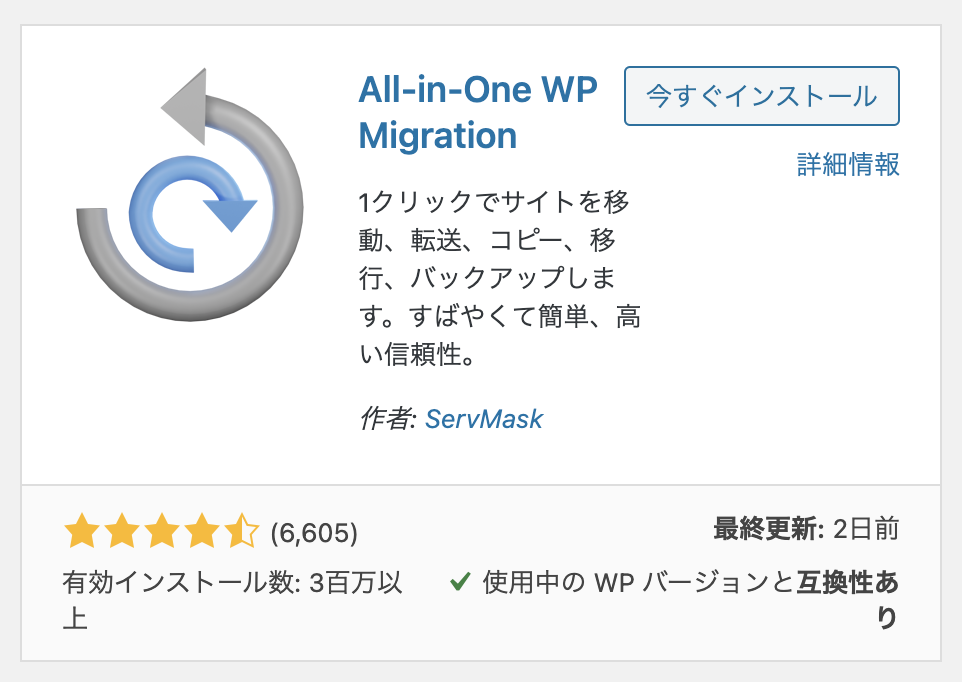
プラグイン一覧を確認すると「コピーしたいプラグイン」+「All-in-One WP Migration」がインストールされている状態です。
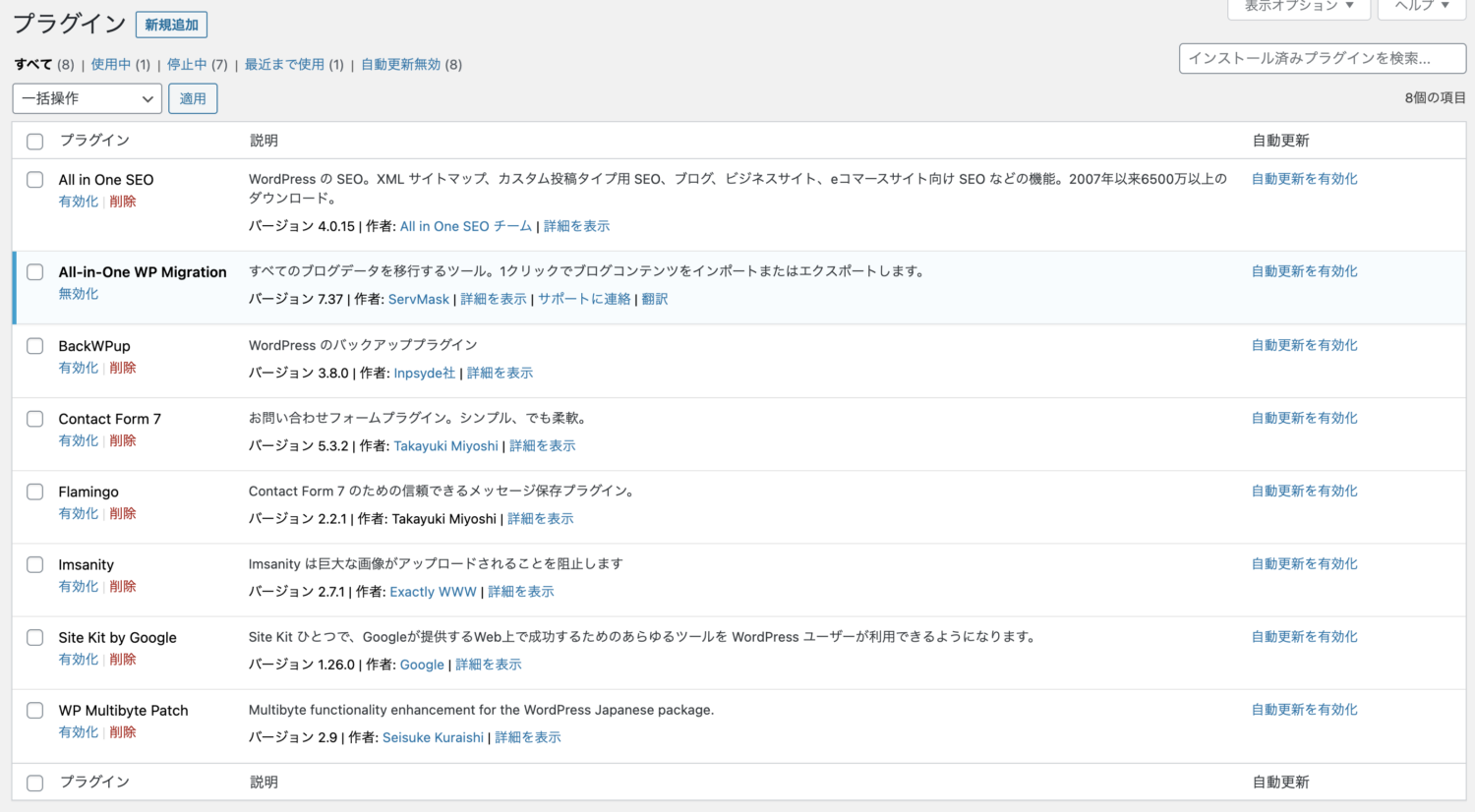
「All-in-One WP Migration」からデータをエクスポートする
WordPress管理画面左メニュー内「All-in-One WP Migration」から「エクスポート」を選択し「高度なオプション」をクリック。
「プラグインをエクスポートしない」以外にチェックを入れて「エクスポート先」をクリックし、「ファイル」を選択。
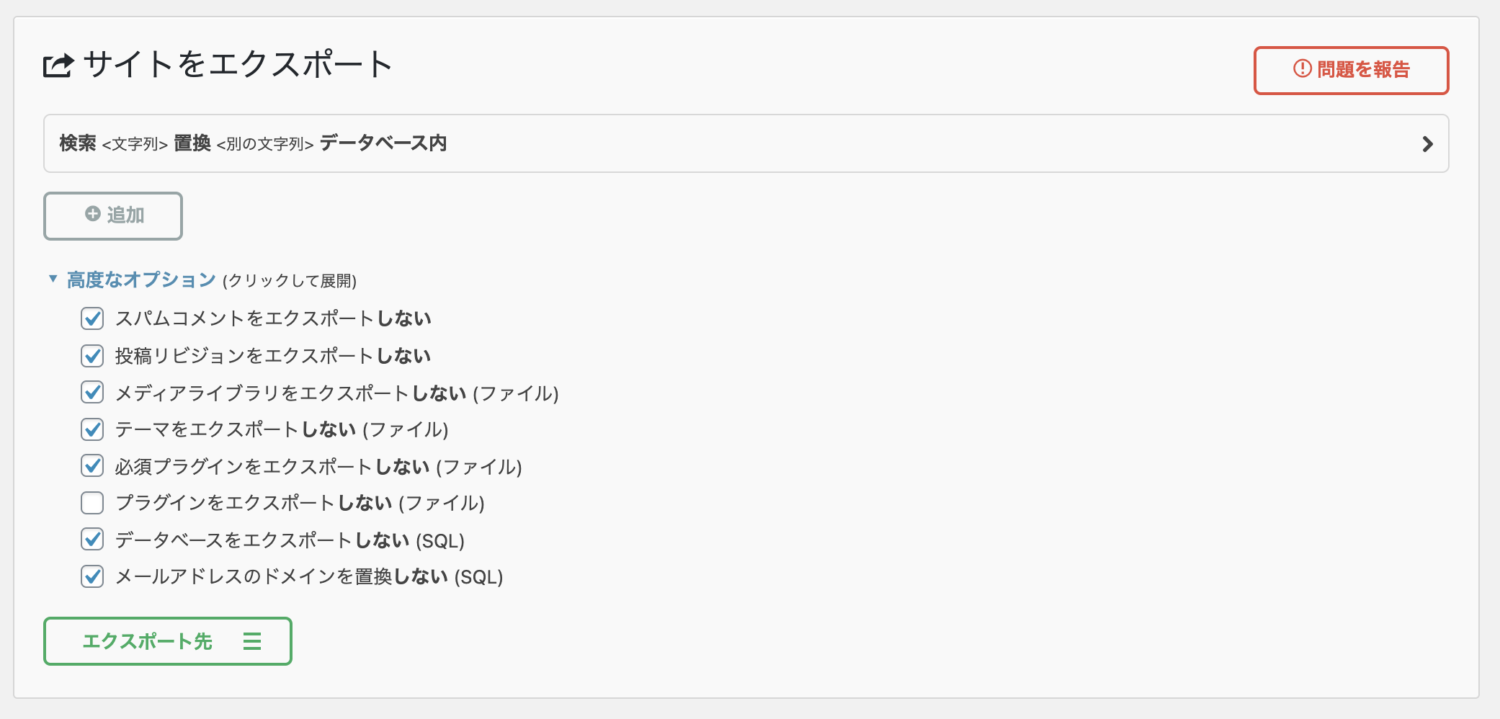
しばらく待って「それぞれのURLが入る」をダウンロードをクリックして、デスクトップなど分かりやすい場所にデータを保存。
※拡張子.wpressというデータが保存されます。
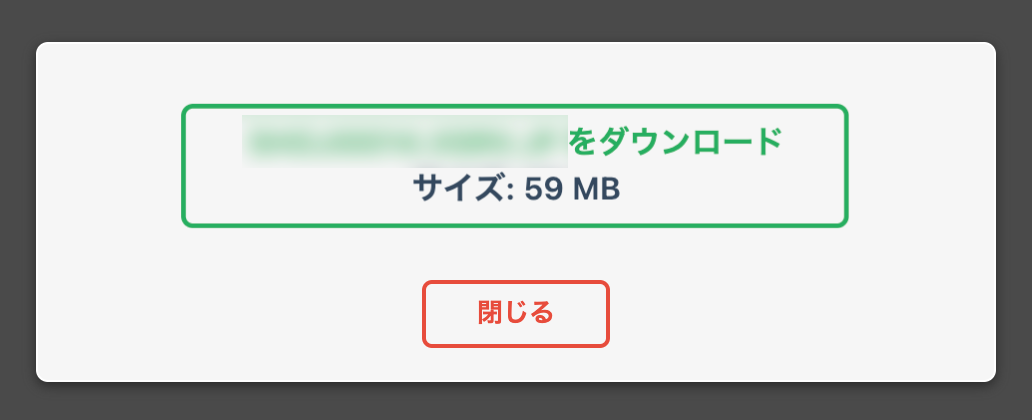
プラグインをコピーしたいWordPressサイトに「.wpress」ファイルをインポートする
続いてプラグインをコピーしたいWordPressサイトにも「All-in-One WP Migration」をインストールし、管理画面左メニュー内「All-in-One WP Migration」→「インポート」を選択し、先程用意した「.wpress」ファイルをドラッグ&ドロップ。
※無料版だとファイルサイズ30MBまでしかインポートが出来ません。30MB以上の「.wpress」ファイルをインポートする方法は後ほど説明します。
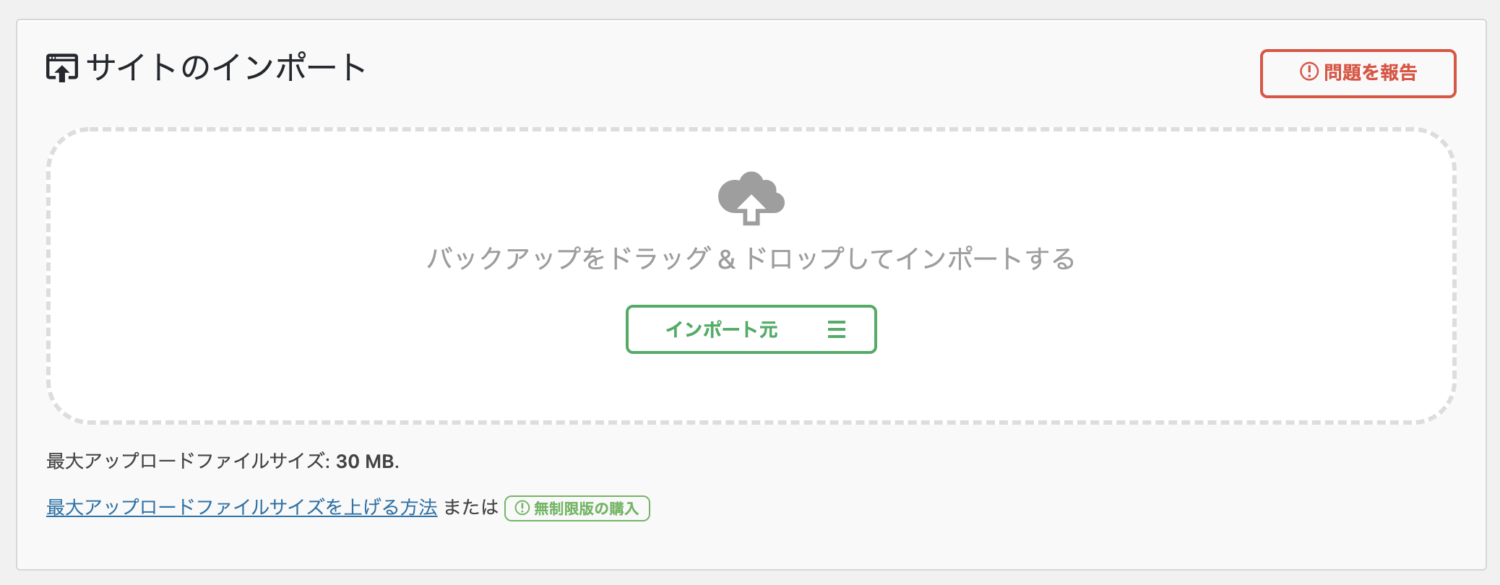
確認のダイアログが表示されるので「開始」をクリック。
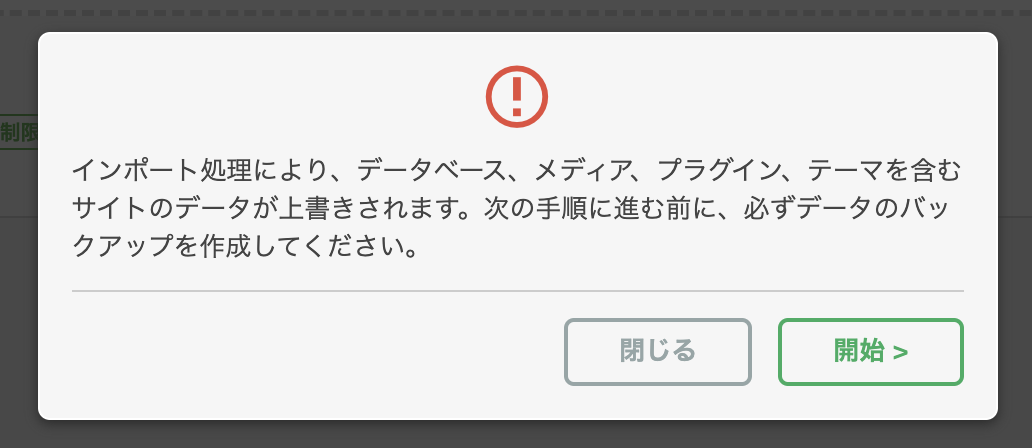
しばらく待つとインポートが完了します。
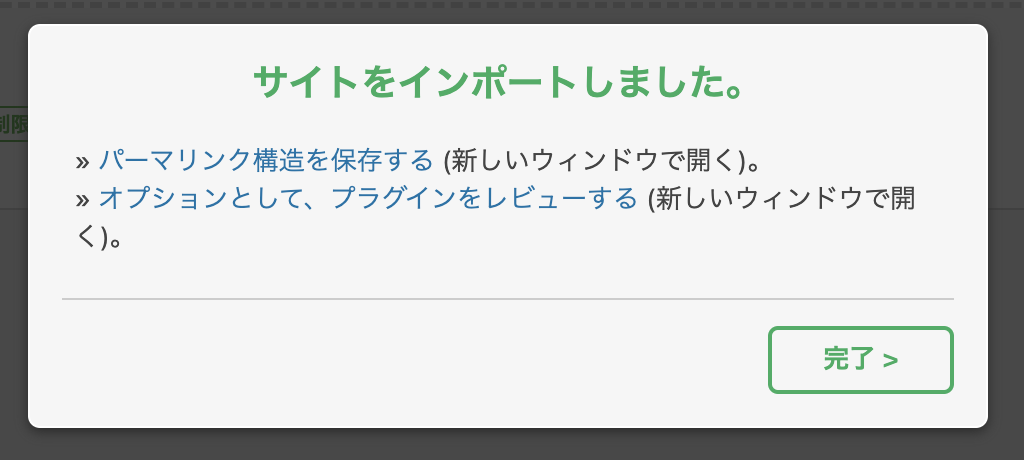
プラグイン一覧を確認するとコピー元サイトにインストールしていたプラグインが全てインストールされているのが確認できるはずです。
エクスポートした「.wpress」ファイルを保管しておけば、次回から制作する別サイトに使えるのでその都度エクスポートファイルを用意する必要がなく便利です。
30MB以上の「.wpress」ファイルをインポートする方法
無料版「All-in-One WP Migration」のデフォルト設定では30MBまでのデータしかインポートが出来ないので、インポートしようとするとこのようなエラーが表示されます。

次の方法で512MBまでのデータインポートに対応できます。
こちらのサイトを開き、Basicの「Downlord」をクリック。
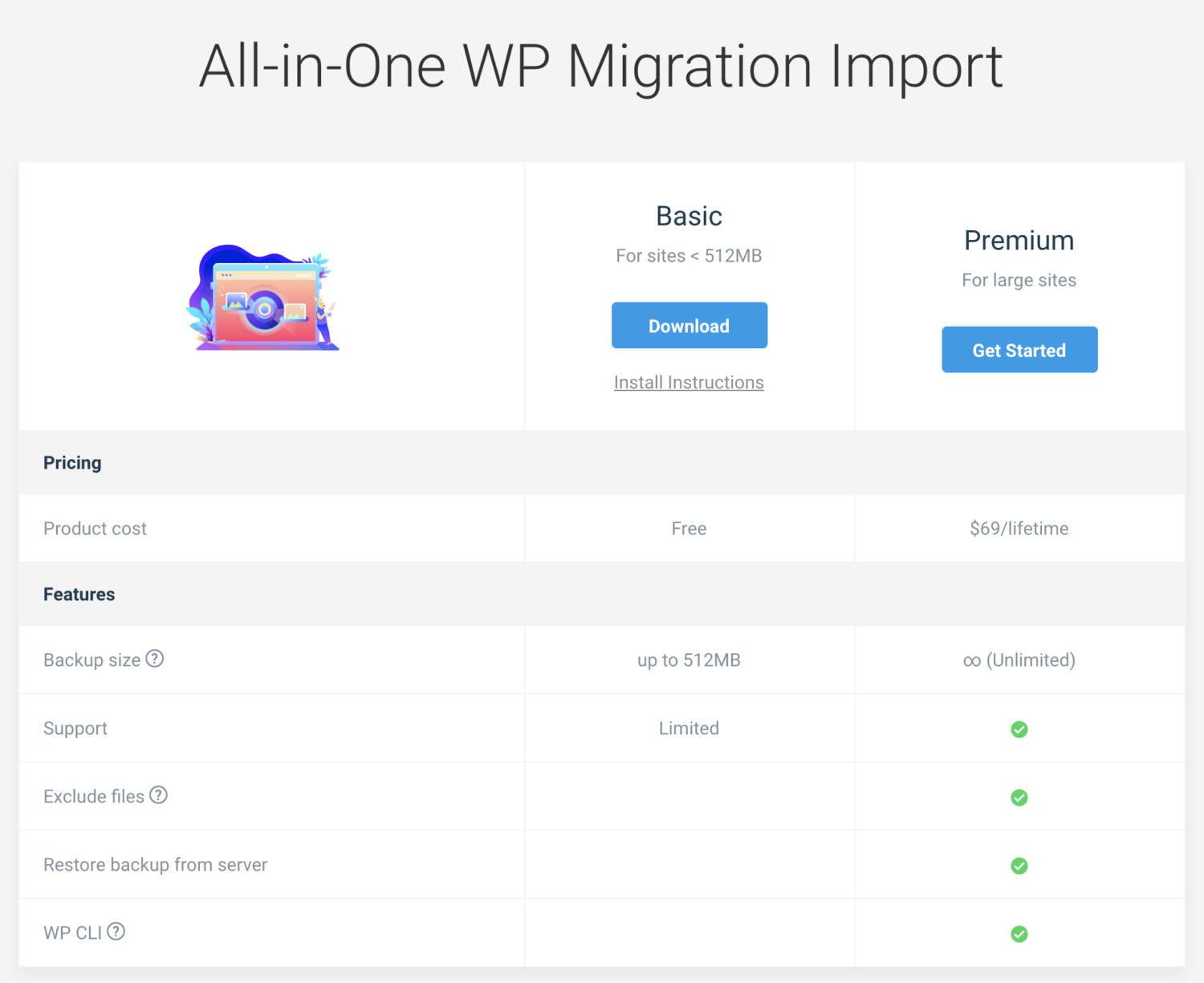
「all-in-one-wp-migration-file-extension.zip」というファイルがダウンロードされるので手動でWordPressにアップロードします。
WordPress管理画面左メニュー内「プラグイン」→「新規追加」→「プラグインのアップロード」をクリックし、「all-in-one-wp-migration-file-extension.zip」を選択し、「今すぐインストール」をクリック。
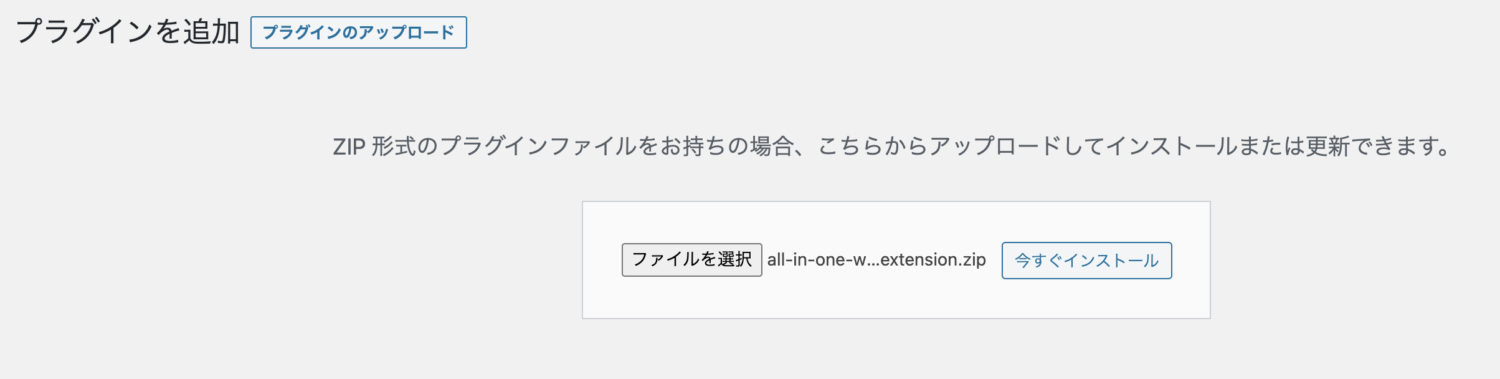
「プラグインを有効化」をクリック。
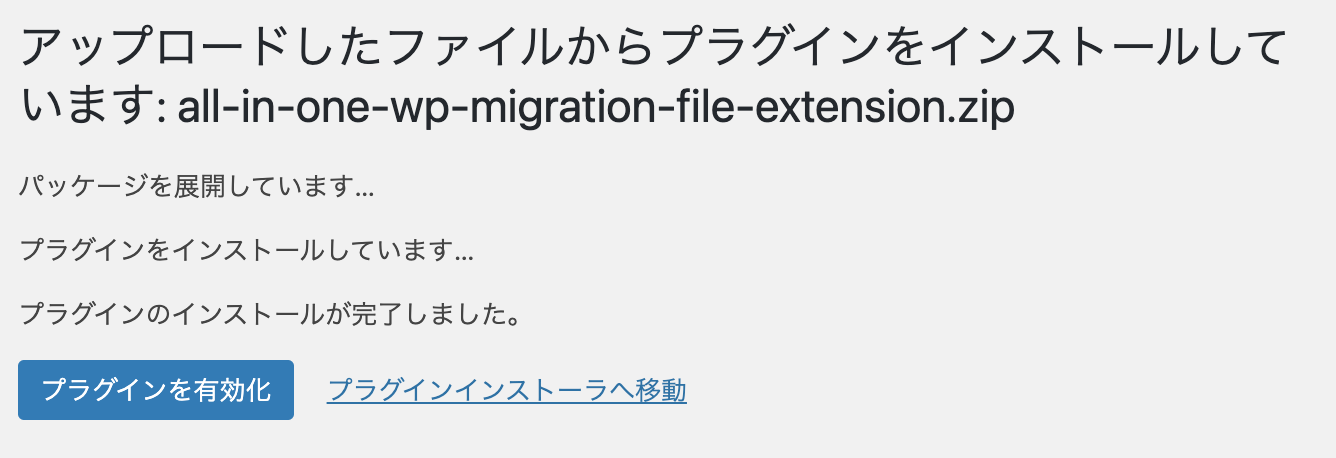
「All-in-One WP Migration File Extension」がインストール・有効化された状態でもう一度インポート画面を確認すると、左下の容量制限が30MBから512MBに変更されているはずなので、容量制限のエラーが表示される事なくインポートが完了できます。
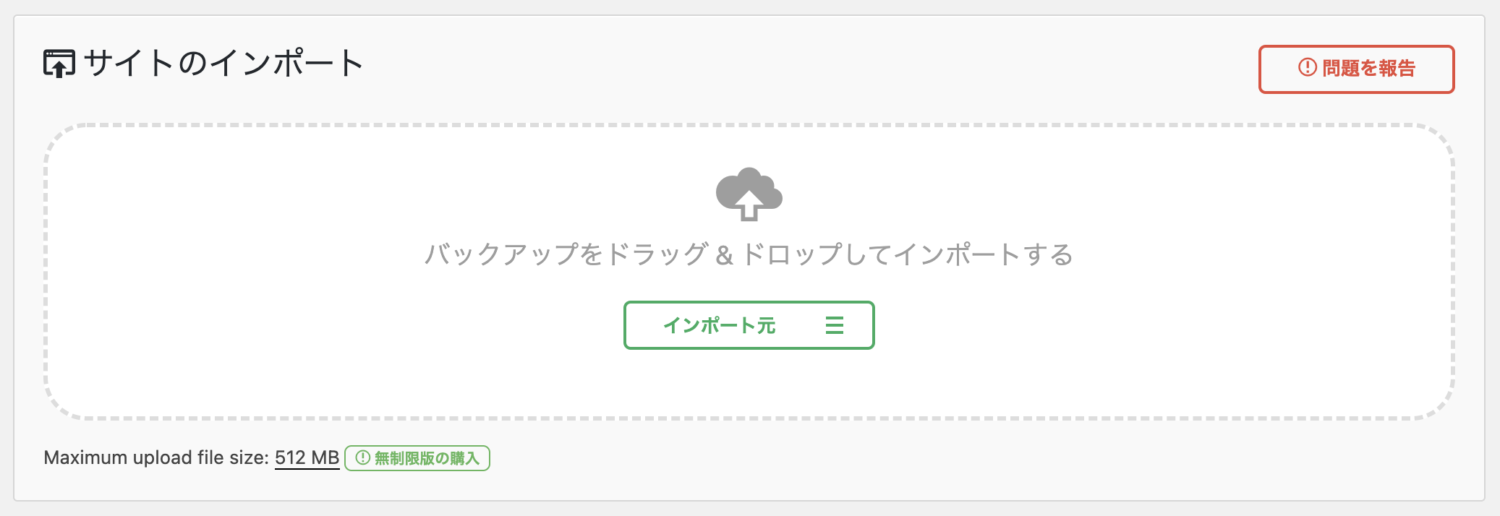
プラグイン一覧を確認すると問題なくインストールされていますね。
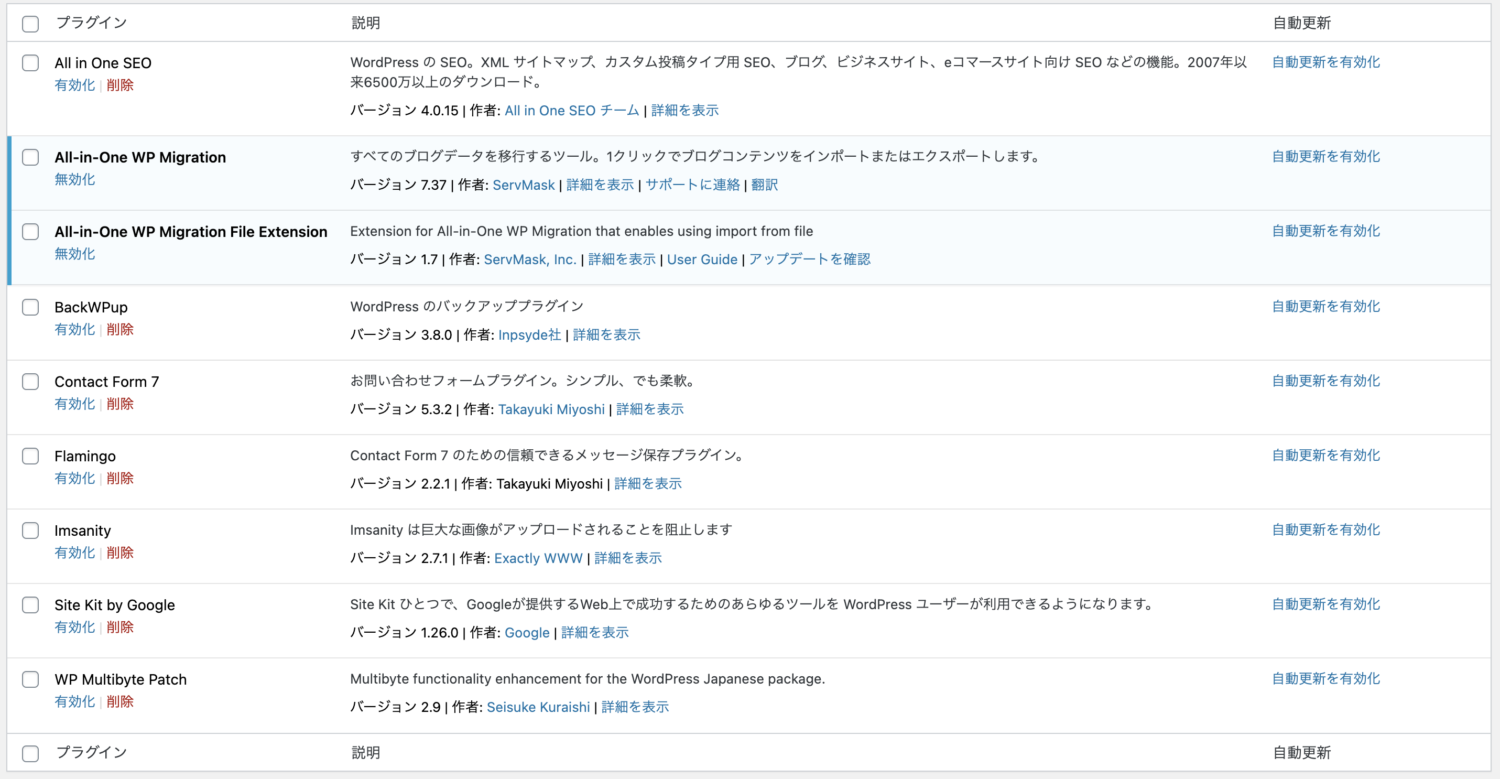
不要なプラグインを削除して完了
最後にプラグインのコピーに使用した「All-in-One WP Migration」と「All-in-One WP Migration File Extension」を削除して完了です。
お疲れさまでした。
最後に
以上WordPressの必要なプラグインだけ別のサイトにコピーする手順でした。
サイトを丸ごとコピーする手順などはよく紹介されていますが、プラグインだけをコピーする方法を他のブログで見かけなかったので記事にしてみました。
また、注意点としてプラグインのコピーはWordPressサイトを制作する一番最初にしておきましょう。
サイトを作り込んでからプラグインをコピーすると何かしらの不具合が発生する可能性があるかもしれないので、念の為注意して下さい。
関連記事:
・【実体験済み】フリーランスデザイナーがWordPress(ワードプレス)でブログを始めるメリット(知識・スキル・収入UP)を解説します。
・【脱初級webデザイナー】基本的なコーディングが出来るようになった次に習得したいweb制作スキルについて
LINE@で質問や相談、お仕事の依頼などを受け付けております。

- お仕事の依頼をしたい。
- 記事の内容をもっと詳しく知りたい。
- デザイナーやフリーランスの働き方について聞きたい。




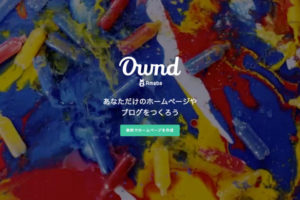




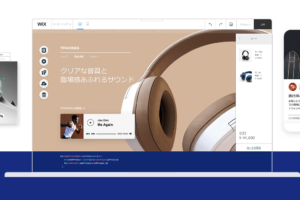







コメントを残す