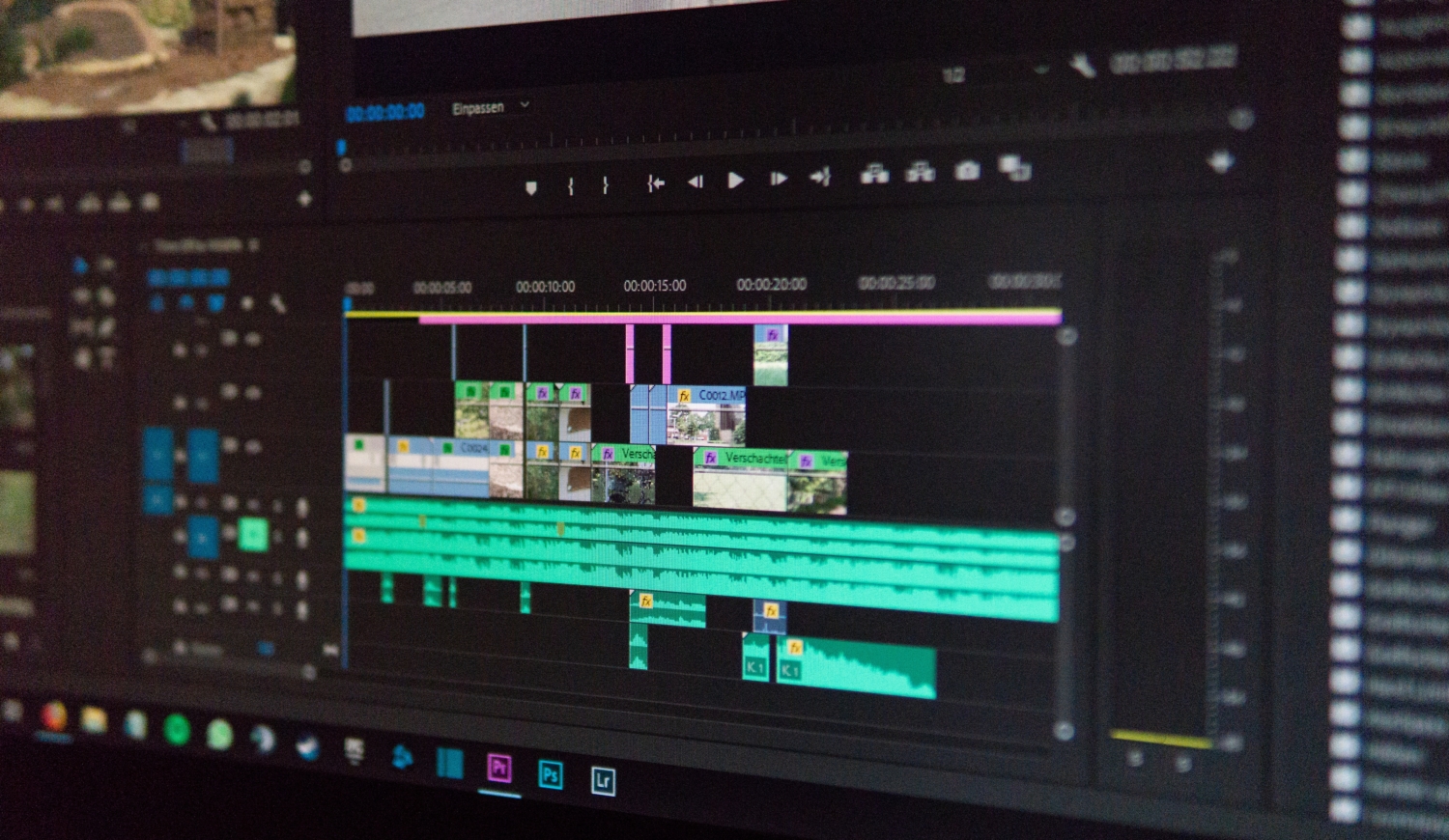普段パソコンを利用していると動画データの変換をしたい場面があります。
無料のデータ変換ソフトは多数ありますが、中には無料版は機能が制限され有料版に移行しないと使えないソフトもあります。
Macで動画データを変換するのに適したメディアプレイヤーソフト「VLC」のご紹介です。
動画再生や動画データ変換が可能な「VLCプレイヤー」とは
VLCメディアプレーヤーは、クロスプラットフォームで動作するメディアプレーヤーである。非常に多くのメディアファイル用コーデックが内蔵されており、動画ファイルや音声ファイルなど多くのメディアファイルを再生、表示することができる。GPL下で公開されているフリーソフトウェアである。
様々な形式のデータに対応し、再生したりデータ変換を行える便利なフリーソフトです。
対応形式はこんな感じ。うーん、ほとんど知りませんね。
メディア
- DVD-Video
- ビデオCD
- スーパービデオCD
- 音楽CD
- HTTP
- FTP
- MMSなど
コンテナ形式
- AVI(DMF)
- ASF
- MP4
- MOV
- MPEG-2システム
- Ogg
- OGM
- Matroska(WebM)
- WAV
- FLVなど
ビデオコーデック
- MPEG-4(DivX・Xvid・3ivX)
- MS-MPEG4
- H.263
- WMV9(VC-1)
- DV
- Theora
- H.264
- Motion JPEG
- On2VP3
- On2 VP6
- VP8
- Cinepak
- RealVideo
- Diracなど
オーディオコーデック
- MP1
- MP2
- MP3
- AC-3
- DTS
- LPCM
- AAC
- Vorbis
- WMA
- ADPCM
- DV Audio
- FLAC
- Real Audio
- Speex
- ATRAC
- WavPack
- TTA
- Monkey’s Audio
- Musepack
- Apple Lossless など
Mac版VLCデータ形式変換方法
ではさっそく本題に、今回はmkv形式の動画データをm4v(mp4)形式に変換したいと思います。
まずはこちらからMac版VLCをダウンロードしてください。
※右上に寄付とありますが寄付しなくても大丈夫です。
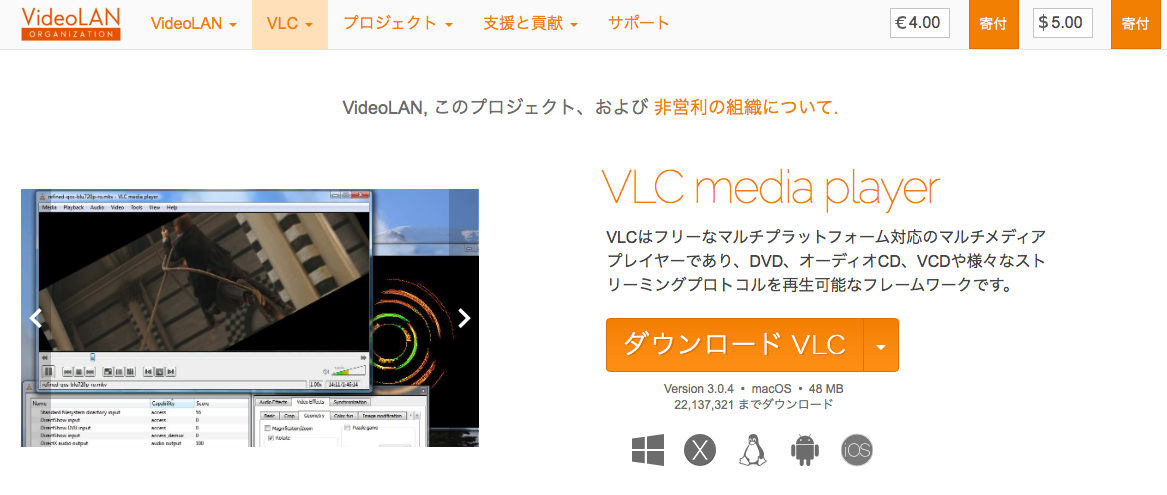
「ファイル → 変換/ストリーミング」をクリック。
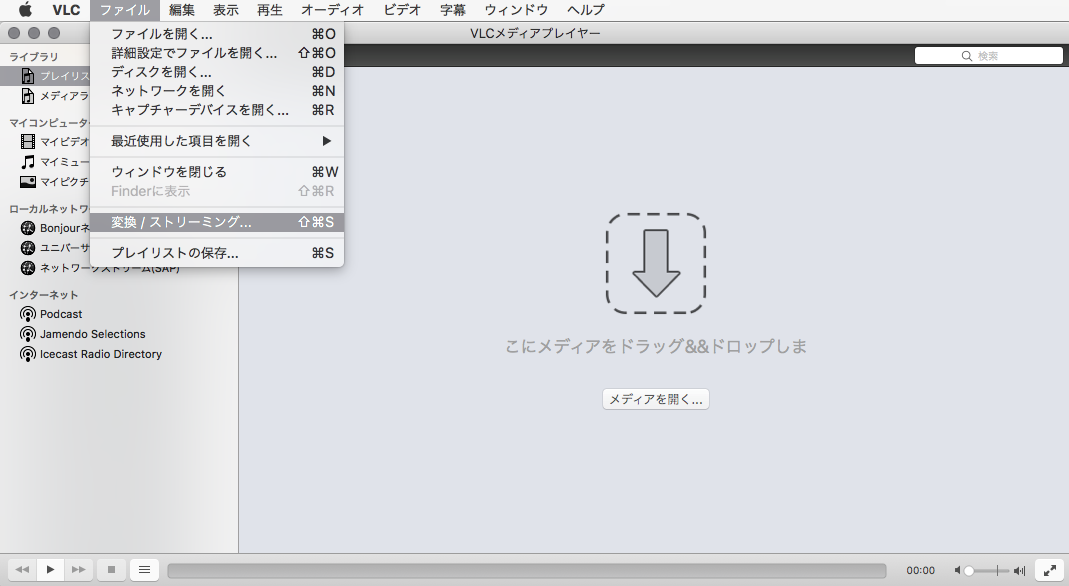
変換したいデータを「ドラッグ&ドロップ」か「メディアを開く」で選択。
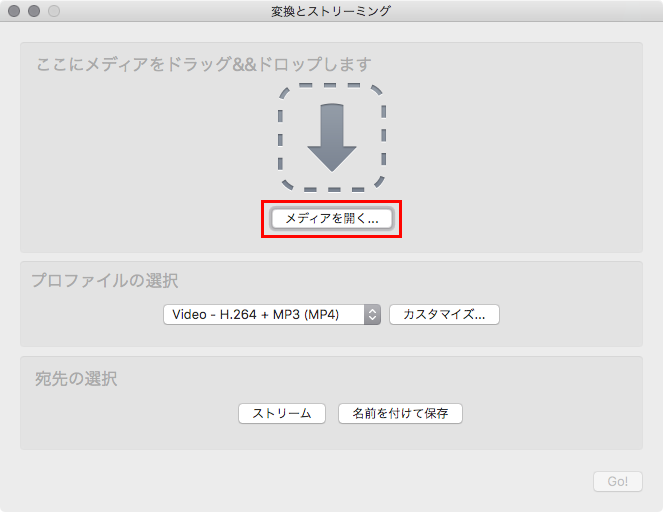
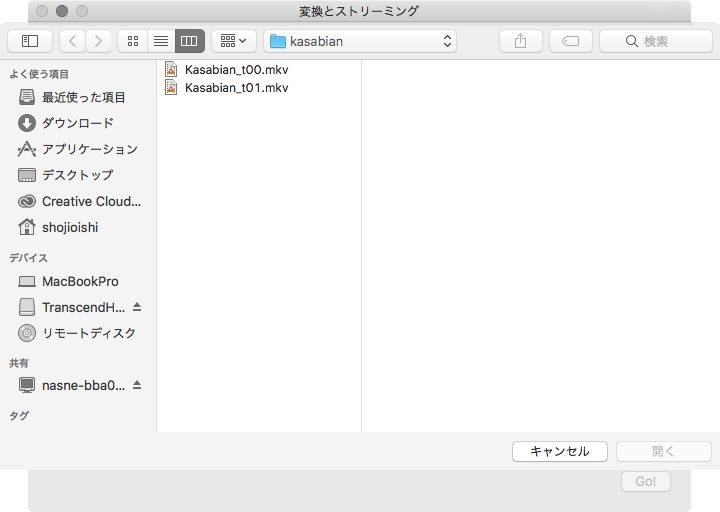
変換したいデータを選択したら「カスタマイズ」をクリック。
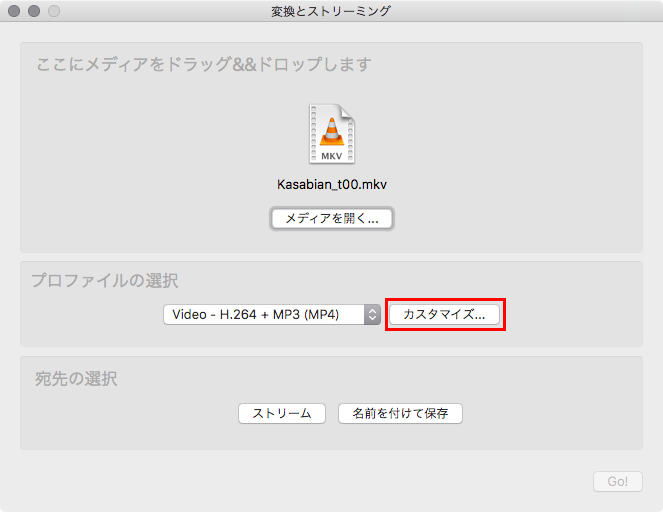
タブを左から順に「カプセル化→MP4/MOV」を選択。
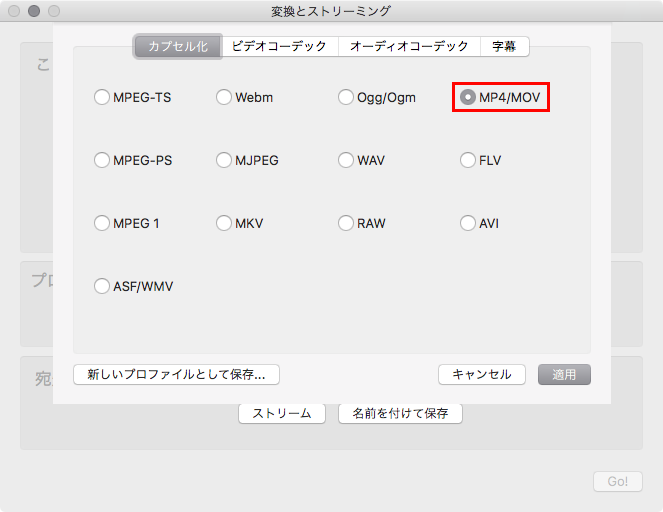
「ビデオコーデック→H.264」を選択。
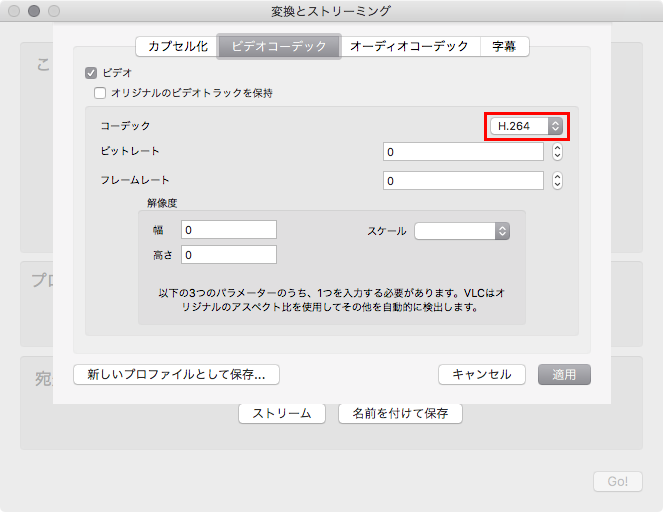
「オーディオコーデック→MPGE4Audio(AAC)」を選択し「適用」をクリック。
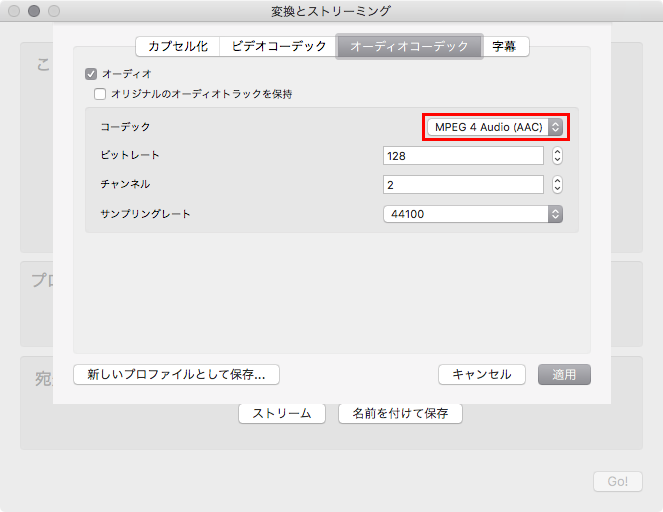
「名前を付けて保存」をクリック。
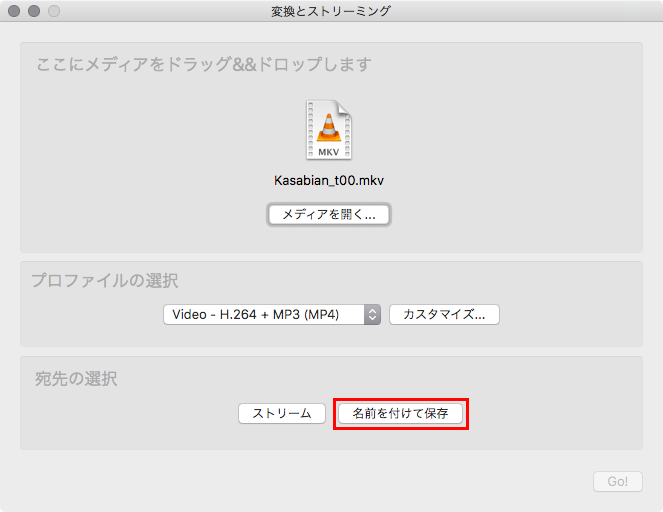
保存先を任意で選択し「保存」をクリック。
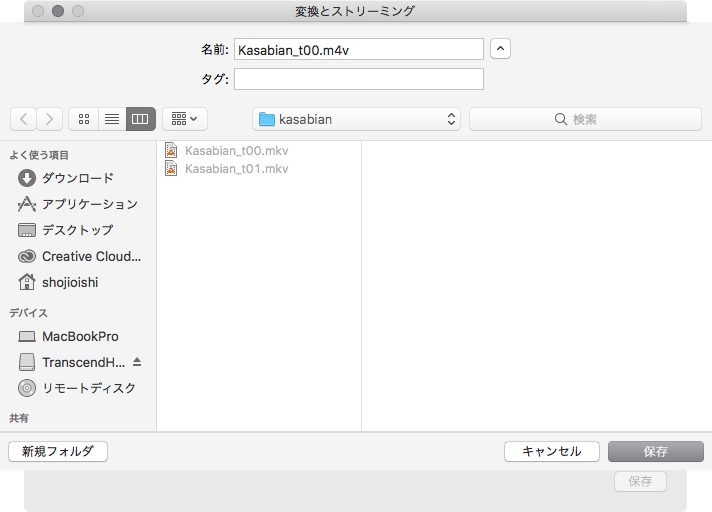
全ての設定が完了次第「保存」をクリック。
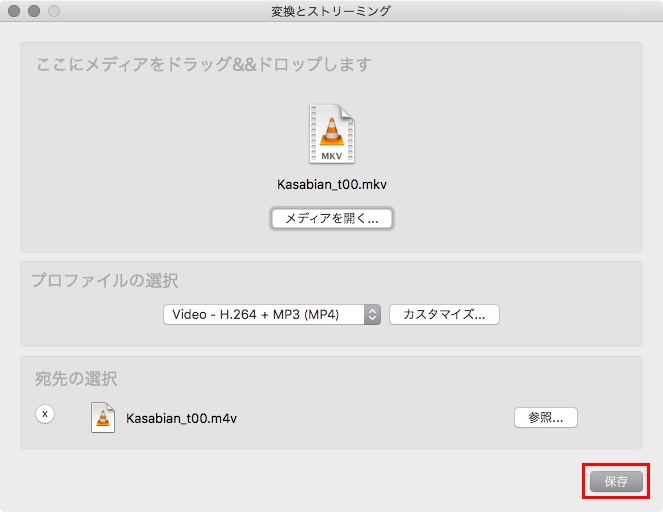
変換が始まります。
変換中は残り時間や○○%の表記が特にありません。
右下に表示されている時間が、右上の元データの長さになれば変換完了です。
※変換中はVLCメディアプレーヤーでの操作は何もしないで下さい。
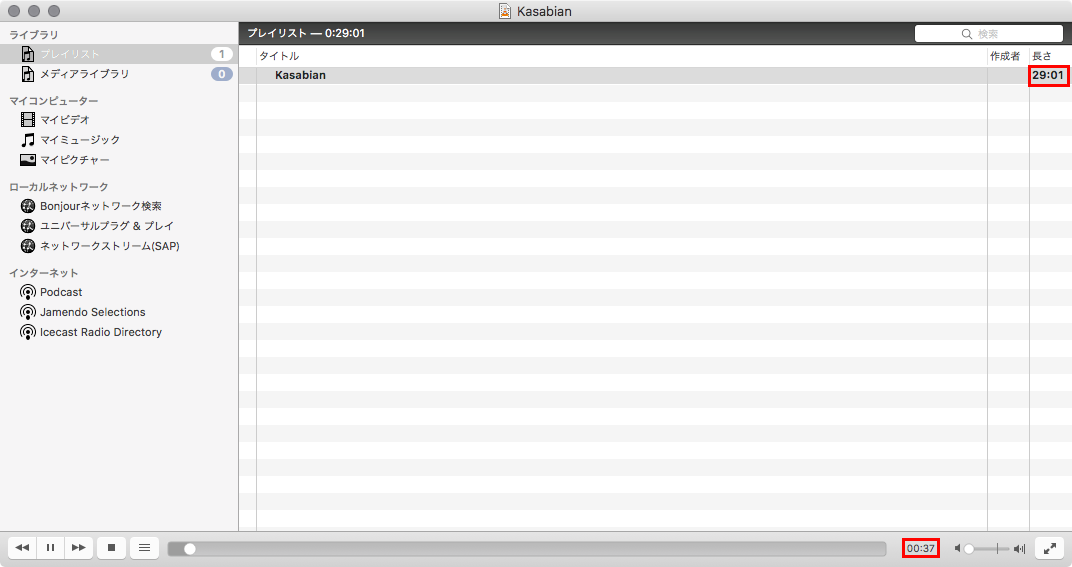
以上でデータ形式の変換は完了です。
まとめ
VLCプレイヤーは動画データの再生やデータ形式の変換が無料でできるとても便利なソフトです。
Macの標準でインストールされているメディアプレーヤーQuickTimeでは再生できない形式も対応しているので入れておいて損はありません。
LINE@で質問や相談、お仕事の依頼などを受け付けております。

- お仕事の依頼をしたい。
- 記事の内容をもっと詳しく知りたい。
- デザイナーやフリーランスの働き方について聞きたい。