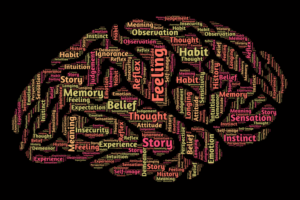以前TimeMachineを使ったMacのデータバックアップ方法をご紹介しました。
今回は一眼レフなどのカメラが趣味の方に向けた、Amazonプライム会員特典の「プライムフォト」のご紹介です。
Amazonプライム会員特典の「プライムフォト」とは

プライムフォトとはAmazonプライム会員特典が使えるフォトストレージサービスです。
写真用のデータであれば何と無圧縮かつ無制限で保存が出来ます。
データ容量の多いRAWデータも無制限で保存できるのでとても良いですね。
似たようなサービスでGooglephotoがありますが、残念ながらこちらは元データが圧縮されてしまいます。
Macやスマホ用のアプリがあるので複数のデバイスで写真を表示・管理したり、1アカウントで最大5人までと共有できるので家族が撮った写真の保存先として使えます。
ただし写真データ以外の保存容量はたったの5GBなので写真データ用に割り切って使いましょう。
「プライムフォト」の使い方
まずはAmazonプライム会員に入会しましょう。
Amazonプライム会員はプライムフォト以外では、映画・本・音楽も見放題聴き放題のとてもお得なサービスです。
写真データのアップロード方法は3つあります。
ブラウザだと固まる事が多い気がするので僕はMacのアプリから写真をアップしています。
一眼レフ以外のスマホで撮影した写真もバックアップしたい場合、スマホ用のアプリをダウンロードし、設定から自動保存を選択しておくと自動的にアップロードしてくれるので便利です。
逆に一眼レフ専用のストレージとして使いたい場合は自動保存の設定をしないか、スマホ用のアプリは使わないでください。
Macのアプリを使ってアップロードする方法
では実際に写真データをアップロードしてみましょう〜。今回はMacのアプリを使ってアップしたいと思います。
まずはこちらよりMac用のアプリをダウンロードして下さい。
ダウンロードが完了後、アプリをインストールします。
「ダウンロードフォルダ」から「Amazon Photoアプリ」をダブルクリック。
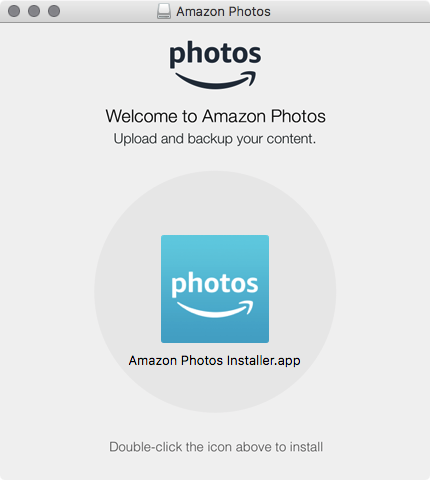
インストール完了後アプリケーションフォルダにアプリがあるのでダブルクリックして起動させます。
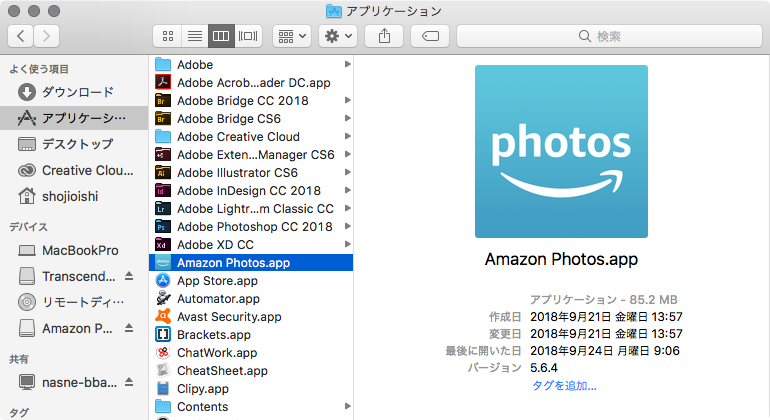
Amazonアカウントでログイン。
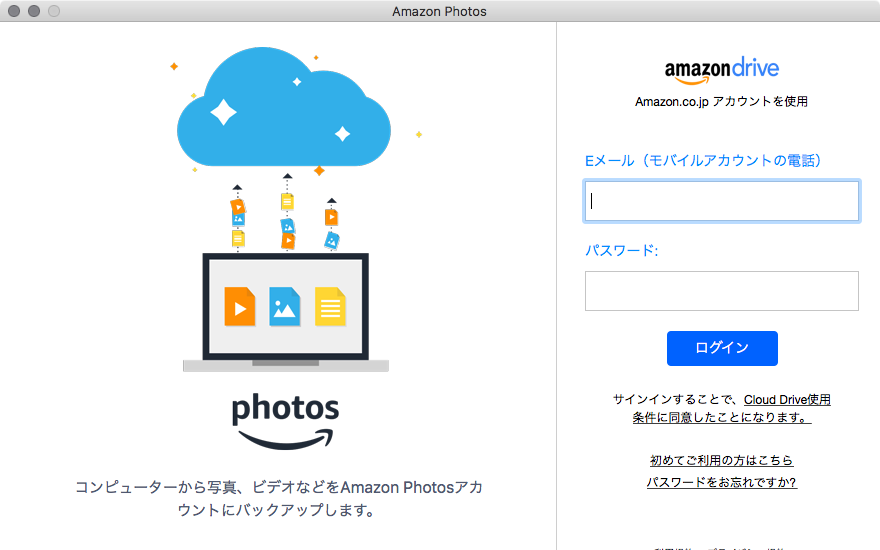
自動でバックアップしたいフォルダを指定します。
僕は外付けHDDにphotoというフォルダを作ってローカルでも写真をバックアップしているのでそのフォルダを指定したいと思います。
「フォルダーをバックアップに追加」をクリック。
※自動ではなくてその都度バックアップしたい方は「1回限りのバックアップのためにファイルをドラッグ」をクリックして下さい。
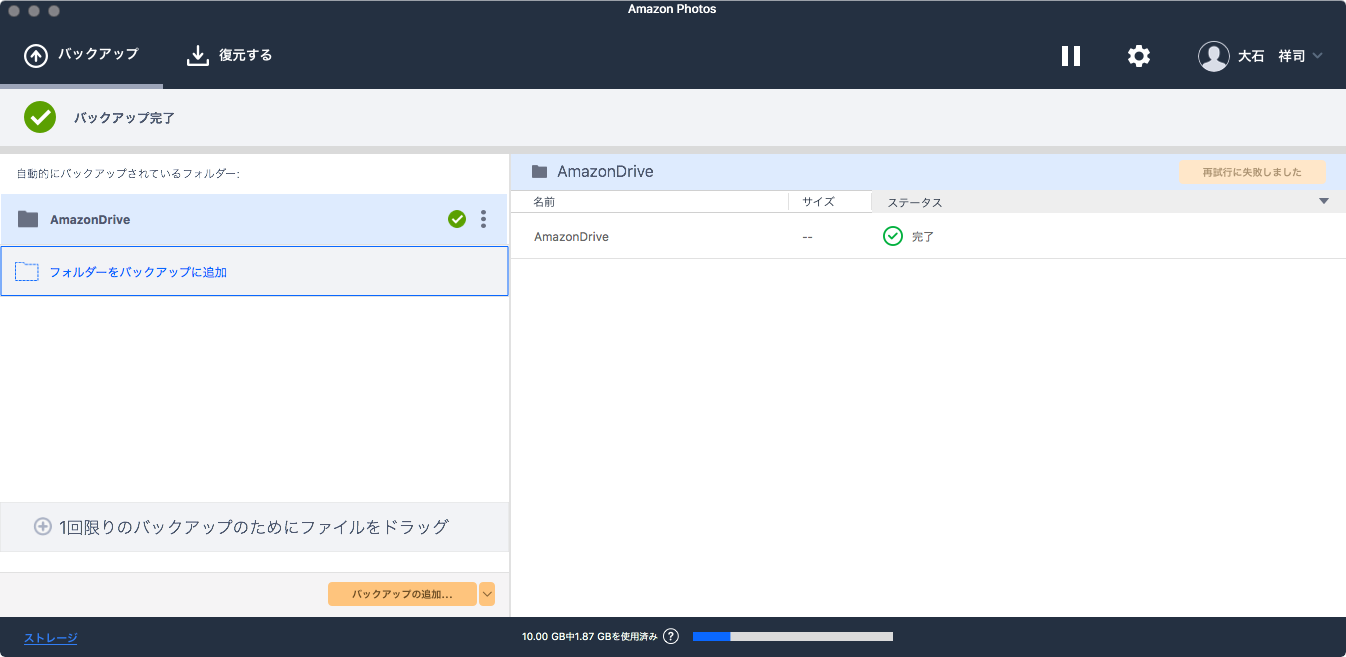
外付けHDD内の「photoフォルダ」を選択し開く。
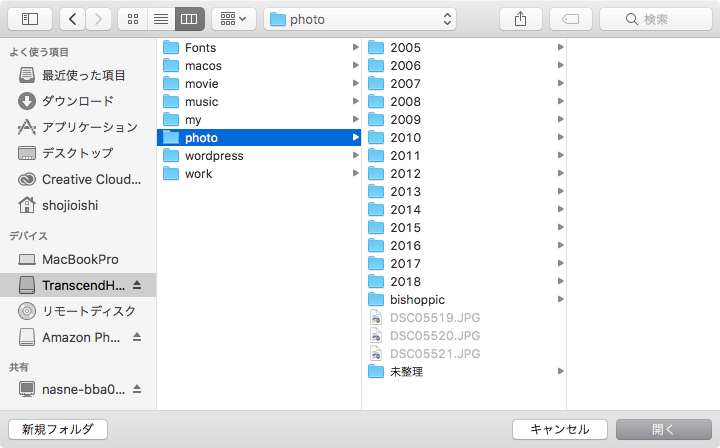
自動的にアップロードする間隔やバックアップの対象などを設定します。
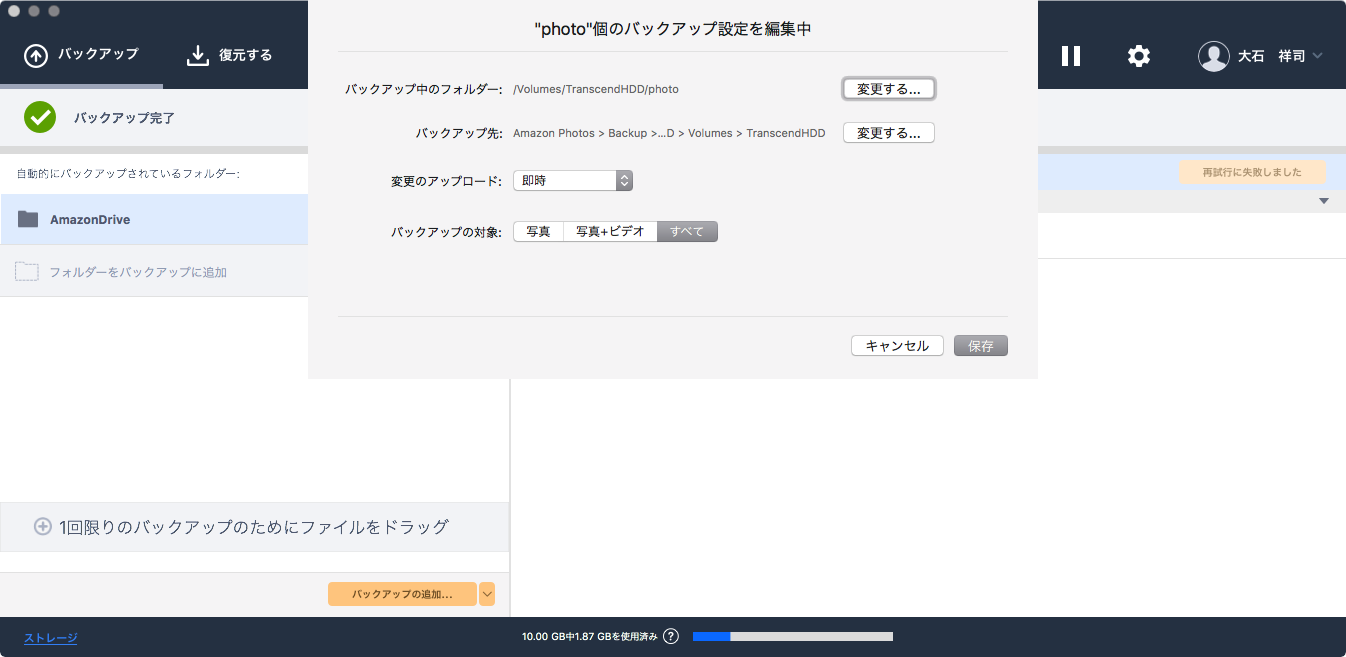
僕は写真をバックアップする時だけ「Amazon Photoアプリ」を起動させるので即時にしています。
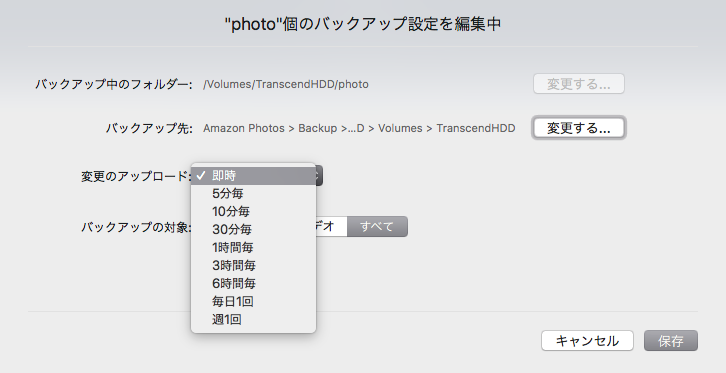
以上で設定は完了です。
これで自動的にバックアップが開始されます。
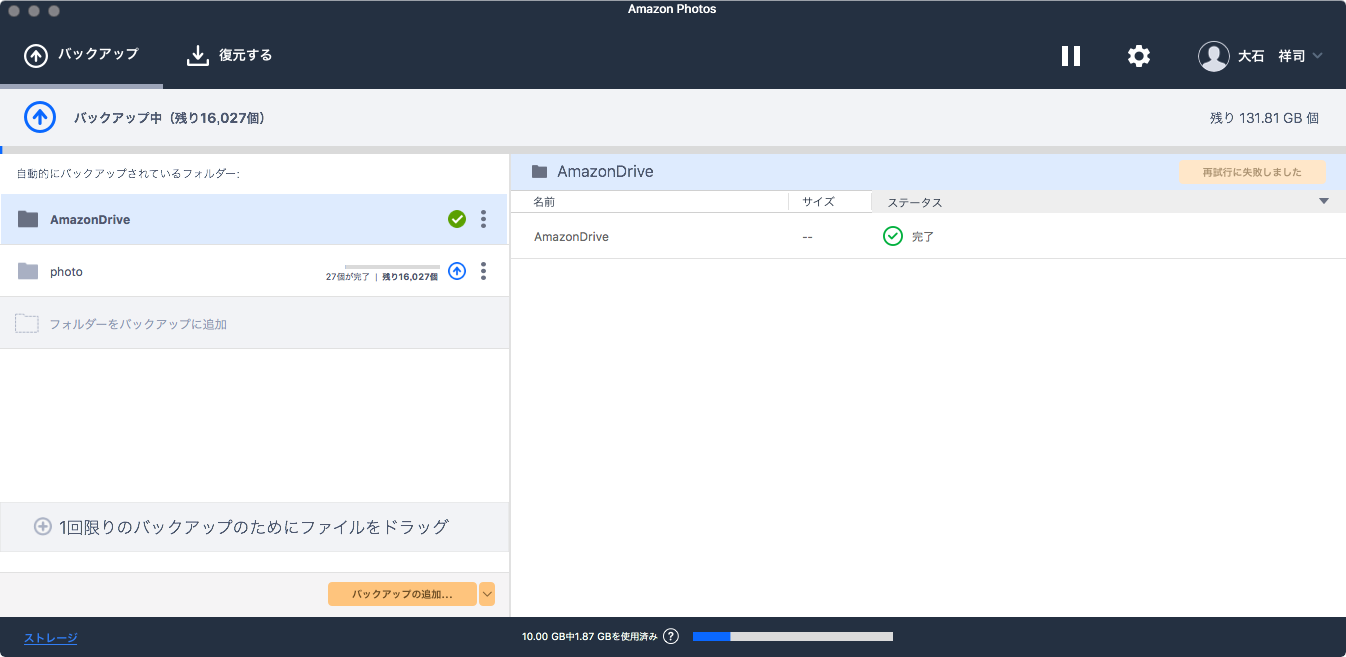
まとめ
ただでさえ容量の少ないMacbookProなのでこういったストレージサービスは大いに活用したい所ですね。
旅行先で撮影した写真や大切な子供や恋人や友人の写真もパソコンが壊れてしまえばデータも無くなります。
もしもの場合に備えてパソコンのバックアップ設定はとても大事です。
僕はMacのデータはTimeMachineで、一眼レフの写真データは外付けHDDとプライムフォトで2重にバックアップしているのでよければ参考にしてみて下さい。
関連記事:
・デザイナーが厳選したスマホや一眼カメラで撮影した写真データが印刷できるフォトプリントサービスまとめ
・MacのバックアップソフトTimeMachineに追加で行いたいオススメ設定方法2つ
LINE@で質問や相談、お仕事の依頼などを受け付けております。

- お仕事の依頼をしたい。
- 記事の内容をもっと詳しく知りたい。
- デザイナーやフリーランスの働き方について聞きたい。