Macを買ったら必ず設定したい事。
ズバリそれはデータのバックアップです。
新品のパソコンでもいつ壊れるかわかりません。大切なデータが消えて、色々な設定も一からやり直しなんて面倒ですよね。
僕の場合、設定ならまだしも今まで作ったデザインデータが消えると考えただけで恐怖です。
その場合のリスクヘッジとして、バックアップはとても大切。
ちなみにMacのバックアップにはTimeMachineを使うのが基本ですが、そのまま使うと少し不具合があります。今回はTimeMachineのオススメ設定方法のご紹介です。
TimeMachineをそのまま設定する場合のデメリットとは
まずTimeMachineを普通に設定すると下記のような感じになります。
- 1時間毎にデータのバックアップ
- HDDの空き容量いっぱいまでデータ保存
しかしこの状態だとデメリット(個人的に)があります。
・外付けHDDをバックアップ以外に通常の保存領域として使いたい
TimeMachineは外付けHDDに空き容量がある限りバックアップをし続けます。
容量がいっぱいになると古いデータから削除されていきますが、必要なバックアップデータは最新のものだけあれば問題ありません。
以上2つをデメリットと感じるのはその人の使い方によって変わると思います。
1時間毎のバックアップが必要だったり、バックアップ専用のHDDにしたい場合はそのまま設定してくださいね。
外付けHDDをバックアップ以外に使えるようにするにはパーティションの設定を行います。
・1時間毎のデータのバックアップ時に動きが重くなる
1時間ごとにTimeMachineがバックアップを始めるのでその都度動きがもっさりします。
これが作業中とてもわずらわしいですし、1時間ごとの細かなバックアップも必要ありません。
バックアップの時間帯を変更するにはTimeMachineEditorというアプリを使います。
この2つの設定を合せたTimeMachineでのバックアップ手順は下記の流れです。
- 外付けHDDのパーティションの設定
- TimeMachineでバックアップ設定
- TimeMachineEditorでバックアップの日時設定
順番に見ていきましょう。
1.外付けHDDをバックアップ以外にも使えるようにするパーティションの設定方法
僕の場合は1TBの外付けHDDをパーティションし2つに分けています。
パーティションをするとHDDの容量を指定し自由に分ける事が出来る便利な設定です。
例えば1TB✕1つのHDDを、500GB✕2つに分けて1つはバックアップ用、もう1つは普段自由に使う用と用途によって使えます。
パーティションの設定方法
まずはcommand+スペースキーを押して「ディスクユーティリティー」を検索し開きます。
左メニューの「表示」をクリックし、「すべてのデバイスを表示」を選択。
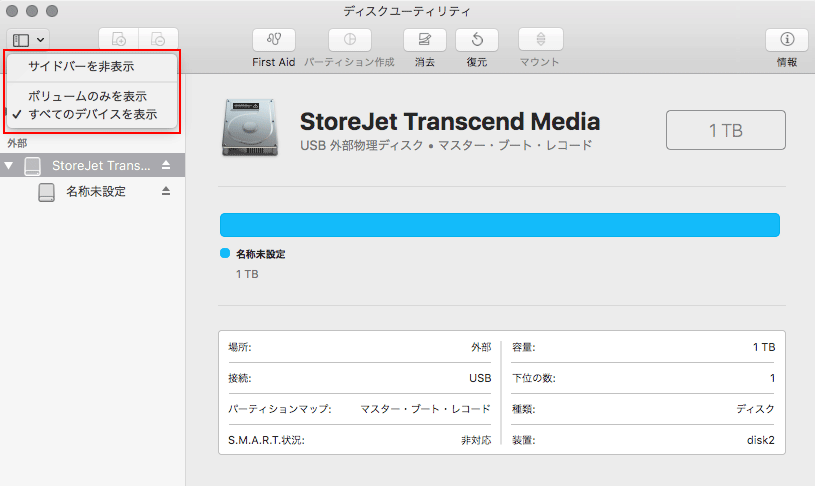
パーティションを作成したいHDDを選択し上部の「消去」をクリック。
各項目はこのようにして右下の「消去」をクリック。
- 名前「自由に設定してください」
- フォーマット「Mac OS拡張(ジャーナル)」
- 方式「GUIDパーティションマップ」
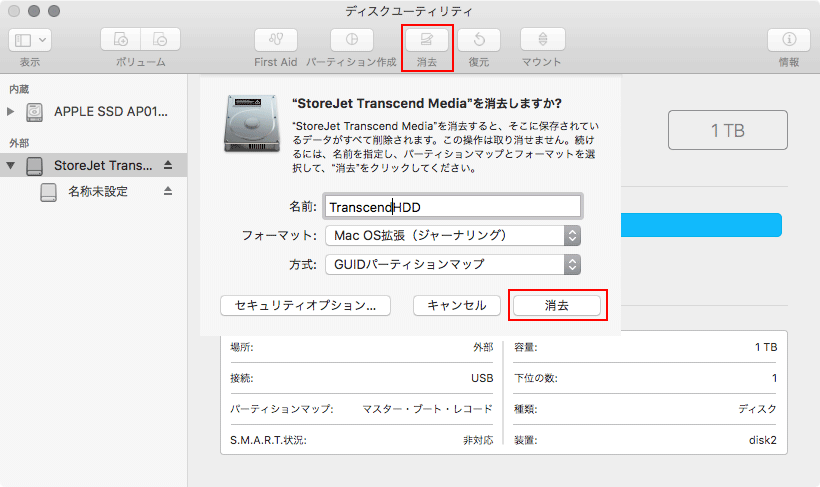
消去完了後、上部の「パーティション作成」をクリックし、下記の設定をお好みで行なってください。
- 左下の「+-」でパーティションの数を変更。
- グラフの「丸いつまみ」でパーティションの容量を変更。
- パーティション名を分かりやすい名前に変更。
※バックアップ用は「TimeMachine」としました。
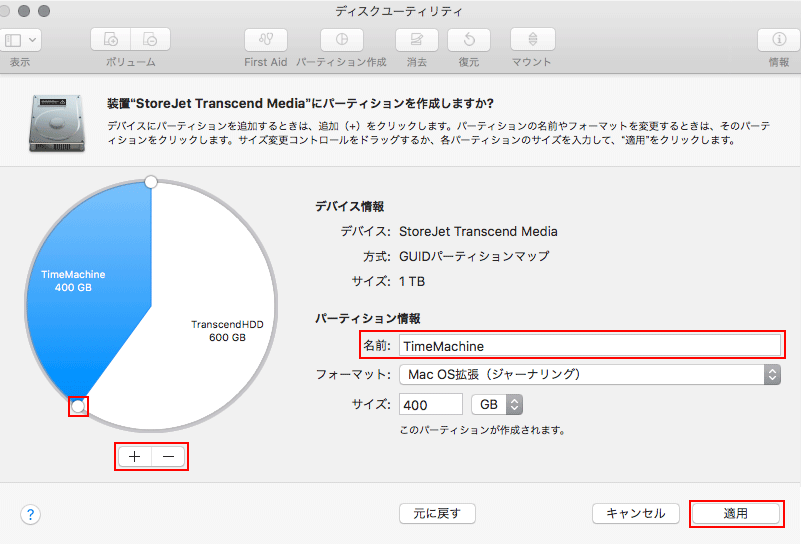
するとこのように1つのHDDの中に2つの保存領域を分ける事が出来ました。
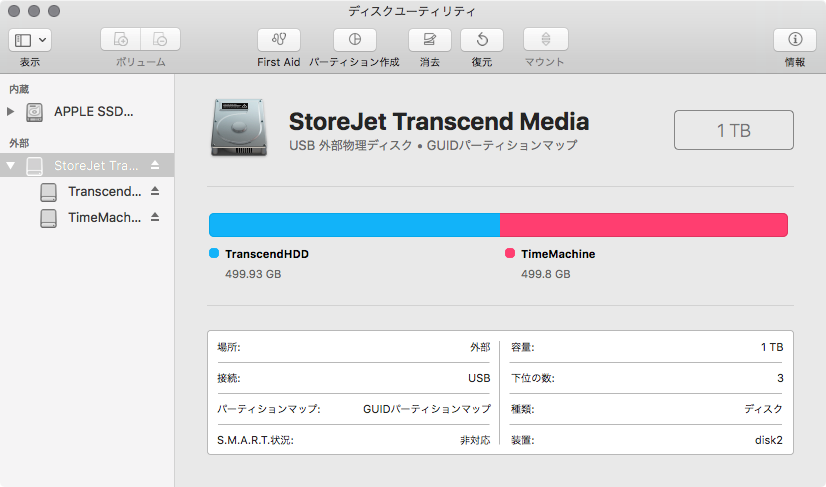
以上で1TBのHDDを500×2つに分ける事が出来ました。
続いてTimeMachineの設定です。
2.TimeMachineの設定方法
まずはcommand+スペースでSpotlightを表示し「Timemachine」を検索し起動させます。
「バックアップディスクを選択」をクリック。
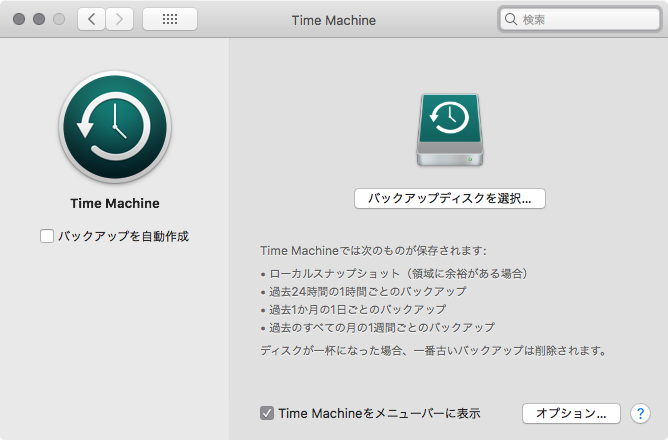
バックアップを取るTimeMachine用のHDDを選択します。
先ほどパーティションの設定の際に作成した「TimeMachine」という名前のHDDを選択し「ディスクを使用」をクリック。
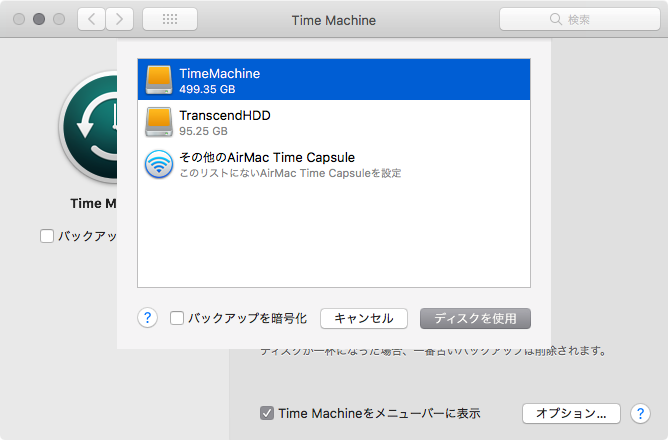
以上でTimeMachineでのバックアップ設定は完了です。
初回のバックアップは少し時間がかかるので、念のため完了するまで作業は控えましょう。
設定完了後、デスクトップのTimeMachine用HDDアイコンが左のように変更されます。
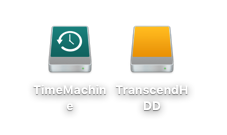
続いて保存日時の変更設定です。
3.TimeMachineEditorを使った保存日時の変更設定方法
このアプリを使うとバックアップをする曜日や時間帯を設定できます。
僕の場合は前日の作業終了時のデータが残っていれば良いので、作業をしていない早朝の時間帯で毎日保存する設定にしています。
これで作業時間にTimeMachineが起動することが無くなり、快適に作業が行なえます。
まずはこちらよりTimeMachineEditorをダウンロードします。
ダウンローダーを開き「続ける」をクリック。
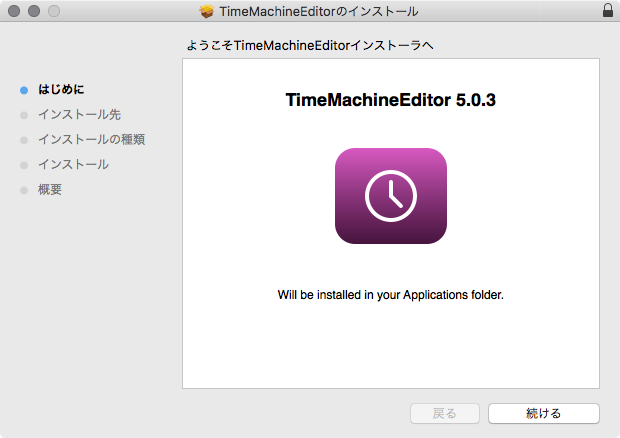
「インストール」をクリック。
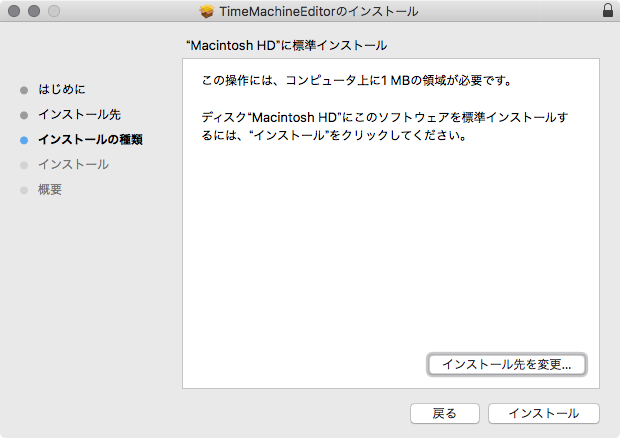
Macで使用している「ユーザ名・パスワード」を入力し「ソフトウェアをインストール」をクリック。
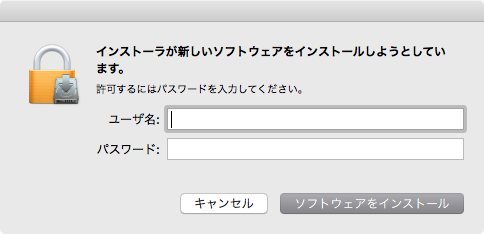
インストールが完了したら「閉じる」をクリック。
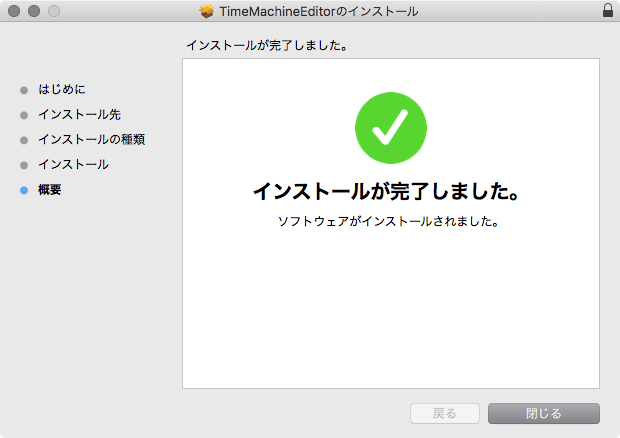
続いてTimeMachineEditorを起動し保存の日時や時間帯を設定します。
設定方法は2種類「インターバル・カレンダー」どちらかを選択できます。
・インターバル
インターバルは時間間隔の変更が可能です。通常は1時間毎のバックアップなので自由に設定して下さい。
細かなバックアップが必要な人はインターバルを設定するのが良いです。
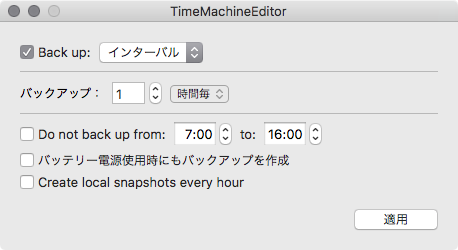
・カレンダー
カレンダーはバックアップ時刻と曜日の設定が可能です。
1日1回とか週1回のバックアップで良ければカレンダーを設定するのが良いです。
ちなみに僕は毎日AM3:00にバックアップする設定にしています。
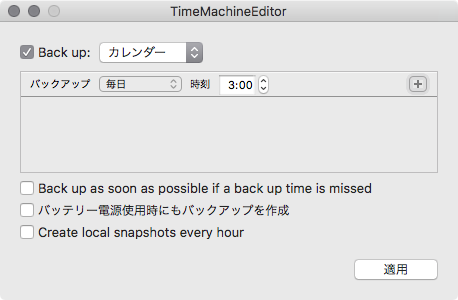
どちらかの設定をして「適用」をクリックすると完了です。
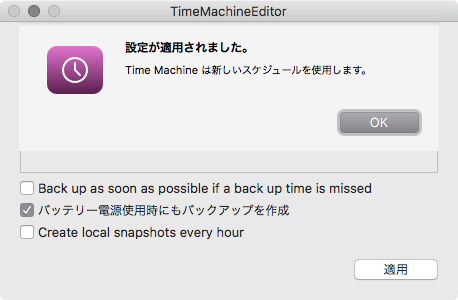
まとめ
TimeMachineの便利な設定は以上です。
パソコンなんて消耗品なのでいつ故障するか分かりません。
そのもしもの時にバックアップデータが保存されていれば壊れる前までの設定やデータの復旧が可能でなのでTimeMachineの設定は必ず行ないましょう。
また趣味や仕事で一眼レフを持っている人は、Amazonプライムフォトを使った写真データのバックアップもオススメなのでチェックしてみて下さいね。
僕はMacのデータはTimeMachineで、一眼レフの写真データはプライムフォトでバックアップしています。
関連記事:
・無料でも使える!Macで誤って削除した外付けHDDデータの復旧ソフト「EaseUS Data Recovery Wizard for Mac」
・一眼レフカメラ愛用者のデータ保存に!「容量無制限・無圧縮・RAWデータ対応」のAmazonプライムフォトが激オススメです。
LINE@で質問や相談、お仕事の依頼などを受け付けております。

- お仕事の依頼をしたい。
- 記事の内容をもっと詳しく知りたい。
- デザイナーやフリーランスの働き方について聞きたい。
















