Macには便利なアプリが沢山あり、アプリを追加する事で様々な機能を拡張できます。
アプリが不要になればアンインストールしますが、単にアプリケーションフォルダ内のアプリを削除しても関連しているファイルは残ったままです。
どうせ不要であれば完全に削除したいですよね。
今までは「アプリ名 アンインストール方法」などでググっていちいち調べていましたがアプリによって方法が違うのでとても面倒です。
参考までにFUSION360という3Dデータを作成するアプリを手動で完全削除する方法はこんな感じです。
Autodesk.com からダウンロードした Fusion 360 をアンインストールします。
1. Launchpad をクリックします。
2. Autodesk Fusion 360 の削除アイコンを検索して、クリックします。アンインストーラが起動します。次に、残りのプログラム ファイルを手動で削除します。
1. Finder を使用して下記のフォルダに移動します: /users/ /Library/Application Support/Autodesk/ .2. 次のフォルダを探し、存在する場合は削除します。
– Autodesk Fusion 360
– MC3
– FusionDoc 20XX または FusionDoc
– Synergy
– Neutron
– Neutron Platform
– NINVFUS
– production
– Web Services
– Webdeploy3. 次のフォルダにある libraries.json ファイルを削除します(MAS バージョンではこの手順は必要はありません)。
–/users/ /Library/Application Support/Autodesk/CAM360/configuration4. 次のフォルダにある XML ファイルを削除します:
–/users/ /Library/Application Support/Autodesk/Fusion 360 CAM/Settings5. 次に、Finder で次のフォルダに移動し、表示されているフォルダ/ファイルを削除します:
– /users/ /Library/Application Support/Autodesk/Common (存在する場合は、Material Library フォルダを削除)
– /users/ /Downloads (存在する場合は、Fusion 360 Client Downloader.dmg を削除)
– /users/ /Library/Caches/com.autodesk.senddump
– /users/ /Library/Logs/autodesk.webdeploy.streamer.log
– /users/ /Library/Preferences/com.autodesk.fusion360.Autodesk Fusion 360.plist
– /users/ /Library/Preferences/com.autodesk.MC3Framework.plist
– /users/ /Library/Preferences/com.autodesk.AcCoreConsole.plist
– /users/ /Library/CrashReporter/MaterialLibraryMigrator…plist注: Fusion が既に起動されている場合、plist の削除は効果がありません。 コンピュータを再起動するか、削除した後で cfprefsd プロセスを終了させてください。このプロセスは、アクティビティ モニタで強制終了できます。
6. 最後に、ターミナル ウィンドウを起動します。
7. プロンプトで open $TMPDIR と入力し、[Enter]を押します .
8. Finder で、次のフォルダが存在する場合は、ごみ箱に移動します。
– Autodesk
– Neutron
– proteinrun9. 完了したら、Finder を閉じて、ターミナルを閉じます。
めんどくさすぎー( TДT)
そんな時に便利なツール「AppCleaner – アップクリーナー」をご紹介したいと思います。
「AppCleaner – アップクリーナー」を使って削除するアプリとは?
アプリには大きく分けて2種類あります。
どこからインストールしたかによって「AppCleaner – アップクリーナー」を使わなくても良い場合があります。
- App Storeからインストールしたアプリ
- web上からインストールしたアプリ
「AppCleaner – アップクリーナー」を使って削除するアプリは、2のweb上からインストールしたアプリになります。
ちなみに1のApp Storeからインストールしたアプリ(「AppCleaner – アップクリーナー」を使わなくても良い)の削除方法です。
- Launchpad.appを起動させて(画面下のドックに入っていなければアプリケーションフォルダにあります。)アプリアイコンを長押し。
- アイコンがプルプルと震えだし左上に×マークが表示される。
- ×マークをクリック。※下記画像のSkitchアプリアイコンの左上部分です。
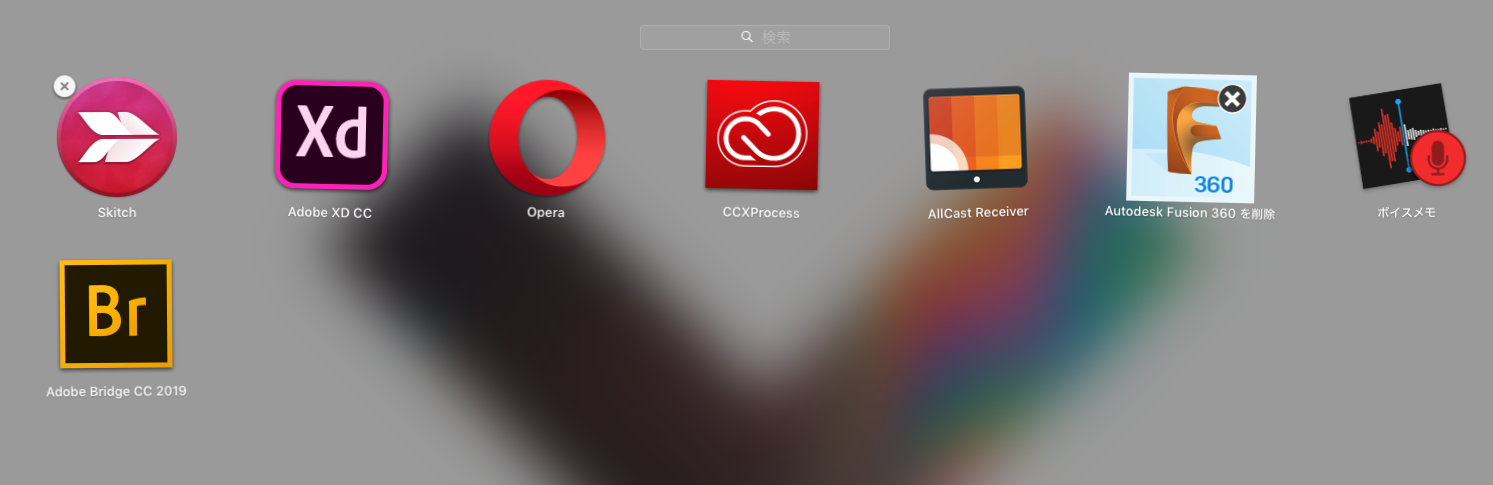
以上です。
「AppCleaner – アップクリーナー」使用方法
では続いてweb上からインストールしたアプリを「AppCleaner – アップクリーナー」を使ってアンインストールしましょう。
1.まずはこちらからお使いのMacOSに対するバージョンの「AppCleaner」をダウンロードします。
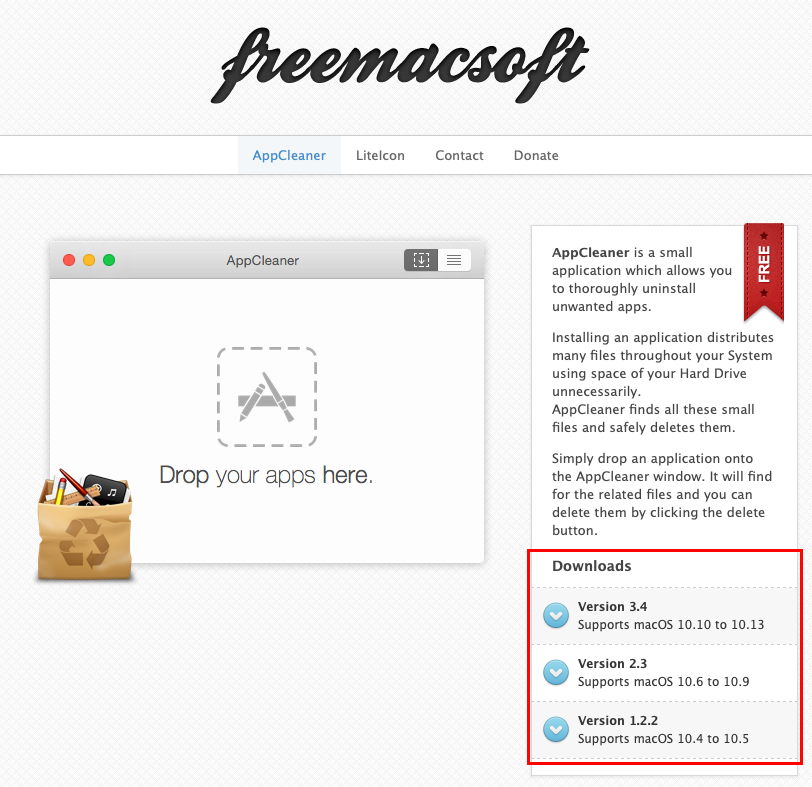
2.ダウンロードしたzipフォルダを解凍し、AppCleaner.appを一旦アプリケーションフォルダにコピーさせます。
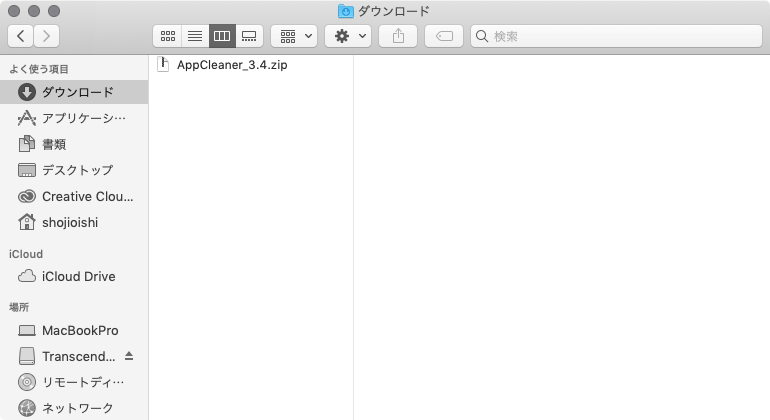
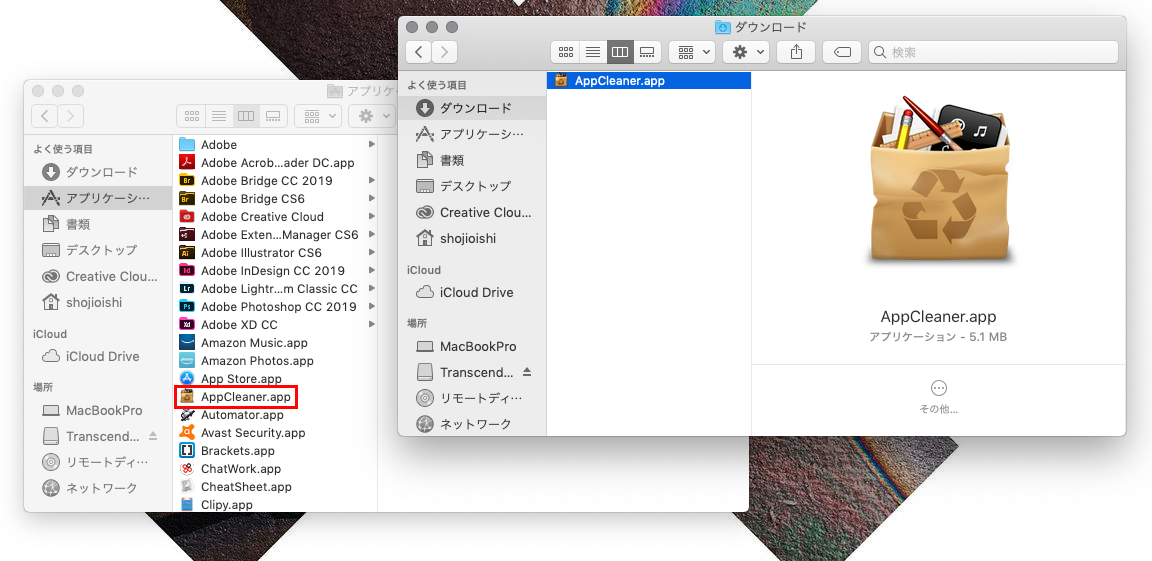
アプリをダウンロードした際はアプリケーションフォルダに移動させてくださいとアナウンスされる場合がほとんどですが、今回のように特に説明がない場合でも必ずアプリケーションフォルダに移動させてください。
ダウンロードフォルダに入れていると誤って削除した場合再度サイトからダウンロード&インストールする必要があるのでとても手間です。
アプリケーションフォルダにコピーしたらダウンロードフォルダ内のAppCleaner.appは不要なので削除してOKです。
3.アプリケーションフォルダ内のAppCleaner.appを起動→開く。
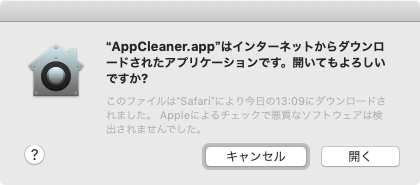
4.AppCleanerが立ち上がるので右上アイコンのリストをクリック。
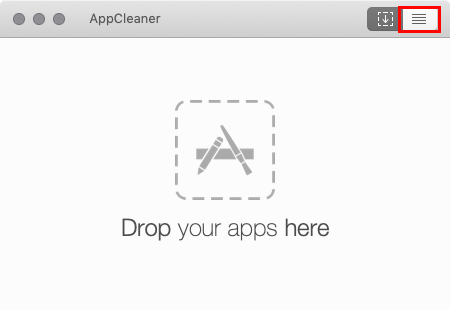
5.アプリ一覧が表示されるのでアンインストールしたいアプリをクリック。
左側に関連ファイルなどが表示されるので、削除して問題ないか確認し「Remove」をクリック。
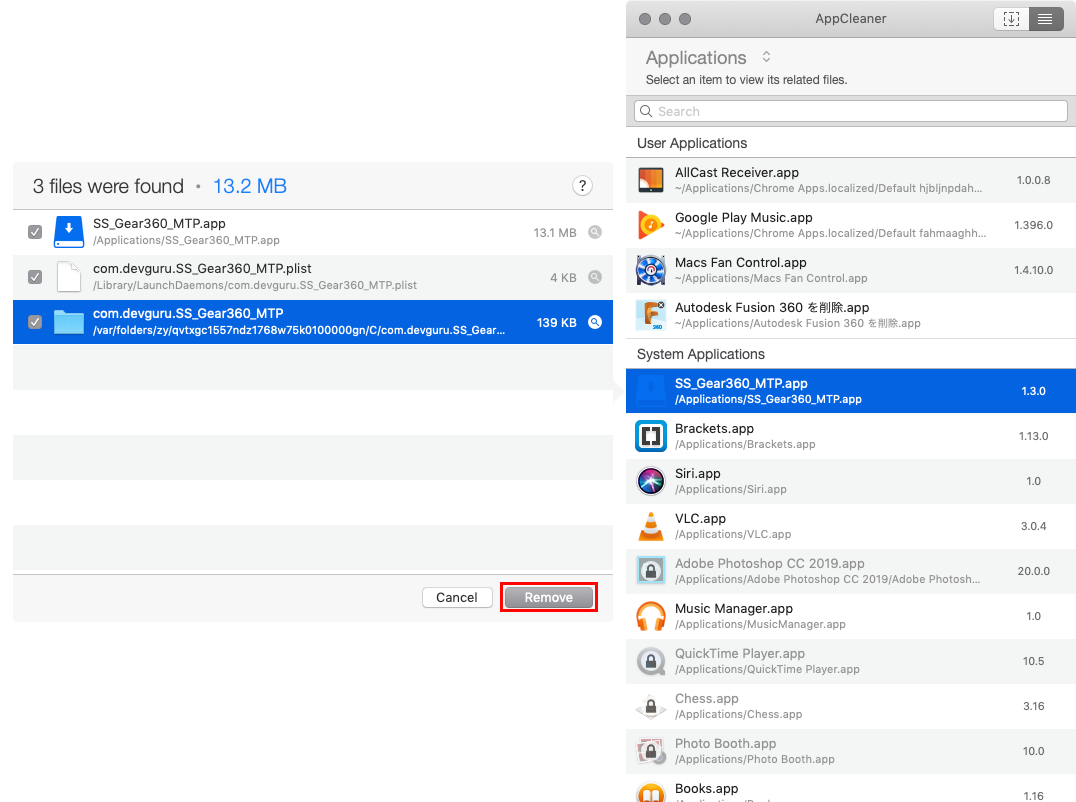
6.確認画面が表示されるのでMacのパスワードを入力してOKをクリック。
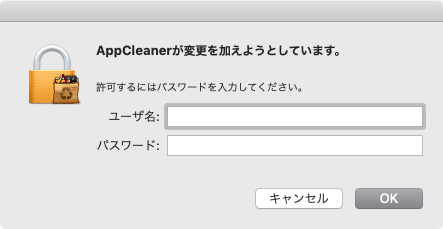
以上で綺麗さっぱり不要アプリが完全削除されました。
まとめ
アプリ本体を削除するだけで良いと思っている人が多いですが、関連ファイルが残ったままの場合もあります。
どうせなら完全に削除したいですよね。
そんな時には「AppCleaner – アップクリーナー」が便利なので使ってみてくださいね。
関連記事:
・Macの使い方やデザインソフト(Illustrator・Photoshop)のマンツーマンレクチャーをします!
・働き方に多様性を!誰でもフリーランスやノマドワーカーになれる方法を考えてみた。
LINE@で質問や相談、お仕事の依頼などを受け付けております。

- お仕事の依頼をしたい。
- 記事の内容をもっと詳しく知りたい。
- デザイナーやフリーランスの働き方について聞きたい。
















