効率よくパソコン作業する場合に画面分割は良く利用します。
僕が画面分割を利用する際の一部です。
- ブラウザを2つ並べて商品の比較
- ブラウザを2つ並べて調べ物をしながらブログ執筆
- ブラウザとエディタを並べてコーディングしながらページ更新
- AcrobatとIllustratorを並べてクライアントの指示を見ながらデザイン制作
このように様々な場面で頻繁に画面分割は使います。
今までは画面分割をする場合はどちらかの手順で行っていました。
- 手動で調整する
- Mac標準の画面分割方法Split Viewを利用する
Split Viewでも良いのですが分割するまでの手順が面倒でなんせ使いにくい!
もっと簡単に画面分割をする方法はないかと調べたらありました。
ショートカットを利用してサクッと簡単に画面分割できるよ。そう、Shiftltならね。
ショートカット対応無料画面分割アプリ「Shiftlt」とは
見出しそのままですが、キーボードショートカットに対応した無料画面分割アプリです。笑
とにかく簡単なので、
- まだ画面分割して作業をしたことがない
- 画面分割にSplit Viewを使っている
人に是非使って貰いたいアプリです。
ショートカット対応無料画面分割アプリ「Shiftlt」インストール方法
こちらのページ内「Shiftlt-1.6.6.zip」をクリックしダウンロードします。
現在の最新バージョンは1.6.6。Macの最新OSCatalineでも問題なく利用できます。
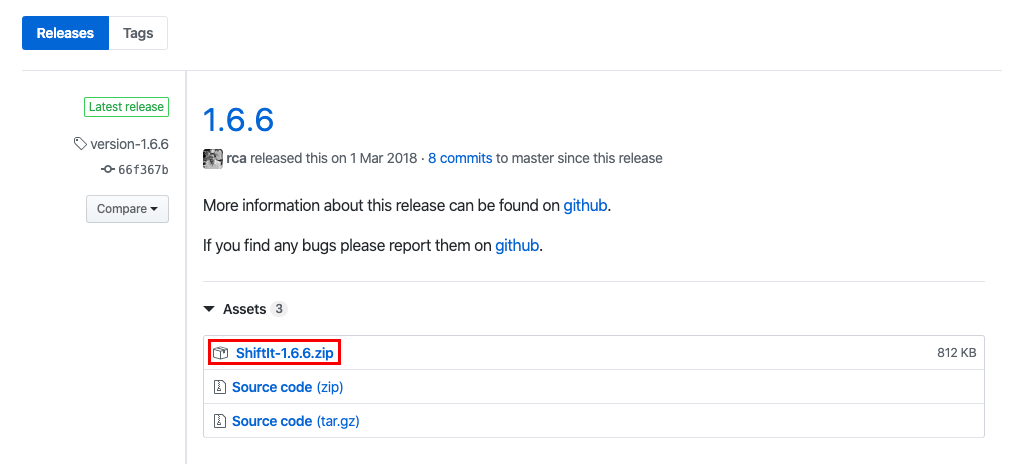
ダウンロードしたzipを解凍しアプリをアプリケーションフォルダに移動させてインストール完了です。
その際にアクセスビリティの許可を求められるので、こちらの記事内「dmgファイルからインストールしたアプリが動作しない場合の対処方法」項目の、「手順2 アクセスビリティの許可」を参考にしてください。
MacでAppStoreやdmgファイルからアプリを追加する際のインストール&エラーの対処法とアンインストール(削除)方法
ショートカット対応無料画面分割アプリ「Shiftlt」設定
「Shiftlt」で行いたい設定は2つあります。
①自動でアプリが開く設定。
Mac上部メニューの「Shiftltアイコン」クリック→「環境設定」クリック。
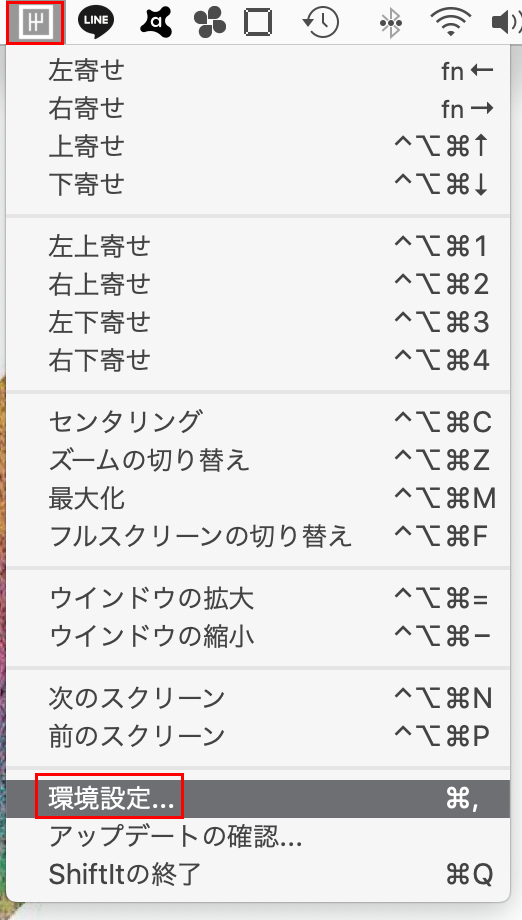
「一般タブ」→「ログイン時に開く」にチェックを入れる。
これでMacを起動させた時に自動的にアプリが開きます。
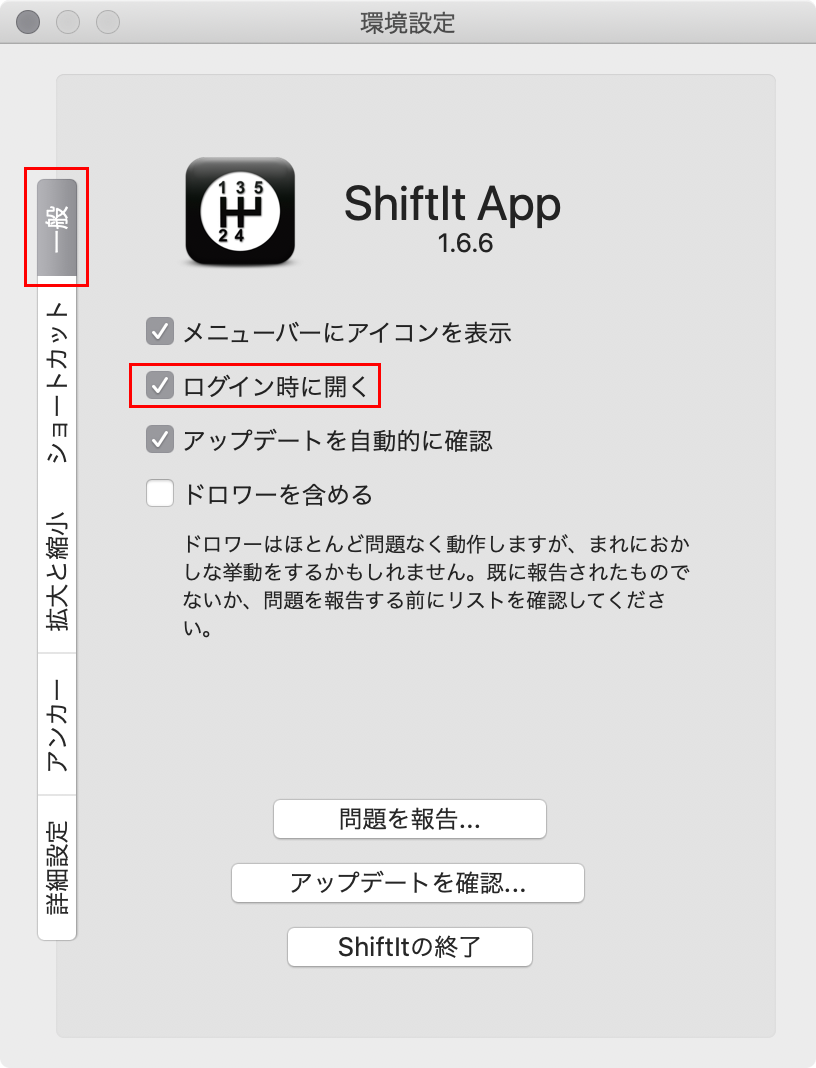
②画面分割方法を使いやすいショートカットキーに割り振る設定。
続いて「ショートカットタブ」からショートカットの設定を行います。
僕の場合は「左寄せ」と「右寄せ」を主に使うので、使いやすいショートカットキーに変更しようと思います。
変更したい項目のショートカットキーが表示されている部分をクリック。
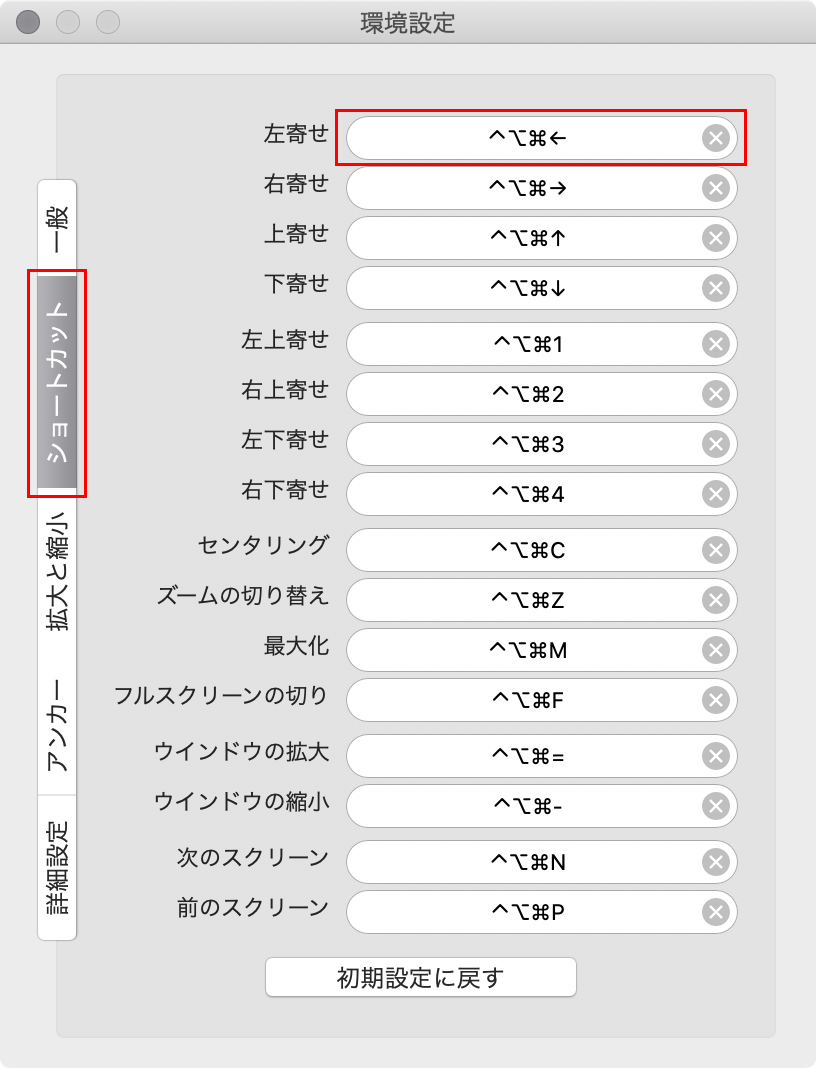
このような表示になるので変更したいショートカットを実際にキーボードで入力。
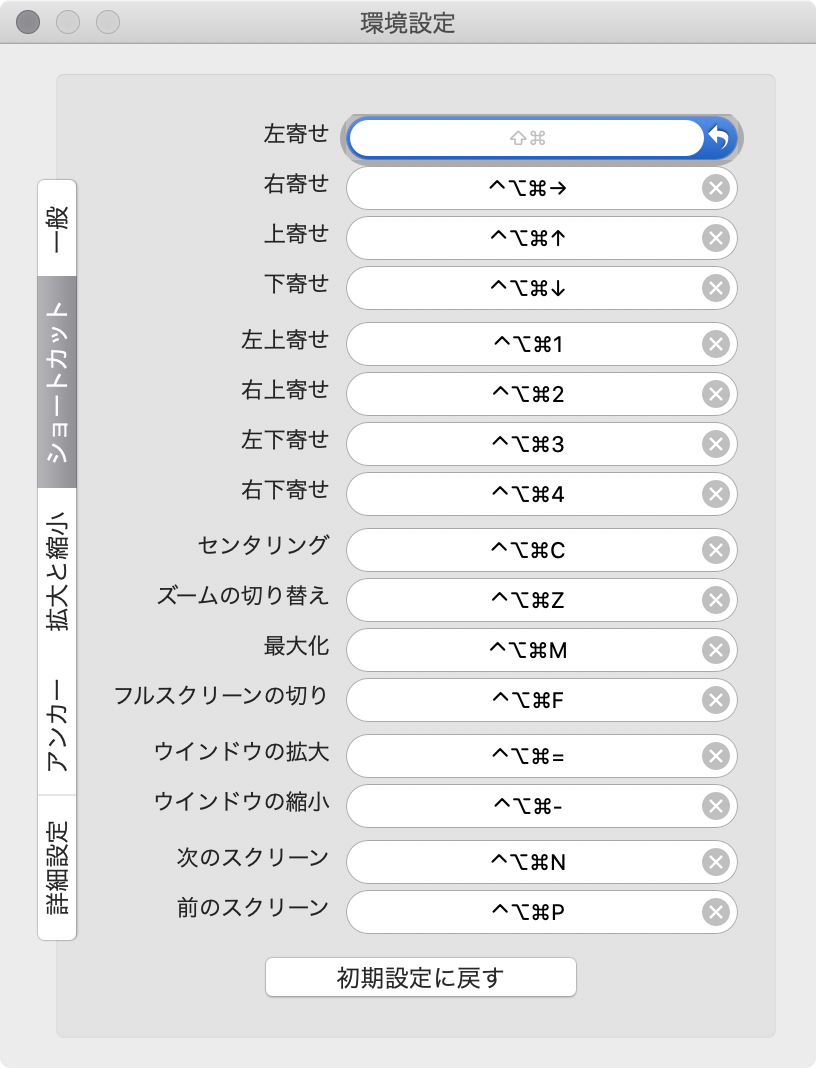
デフォルトの3つボタン押しから2つボタン押しのショートカットに変更しました。
こんな感じで使いやすいショートカットに変更してください。
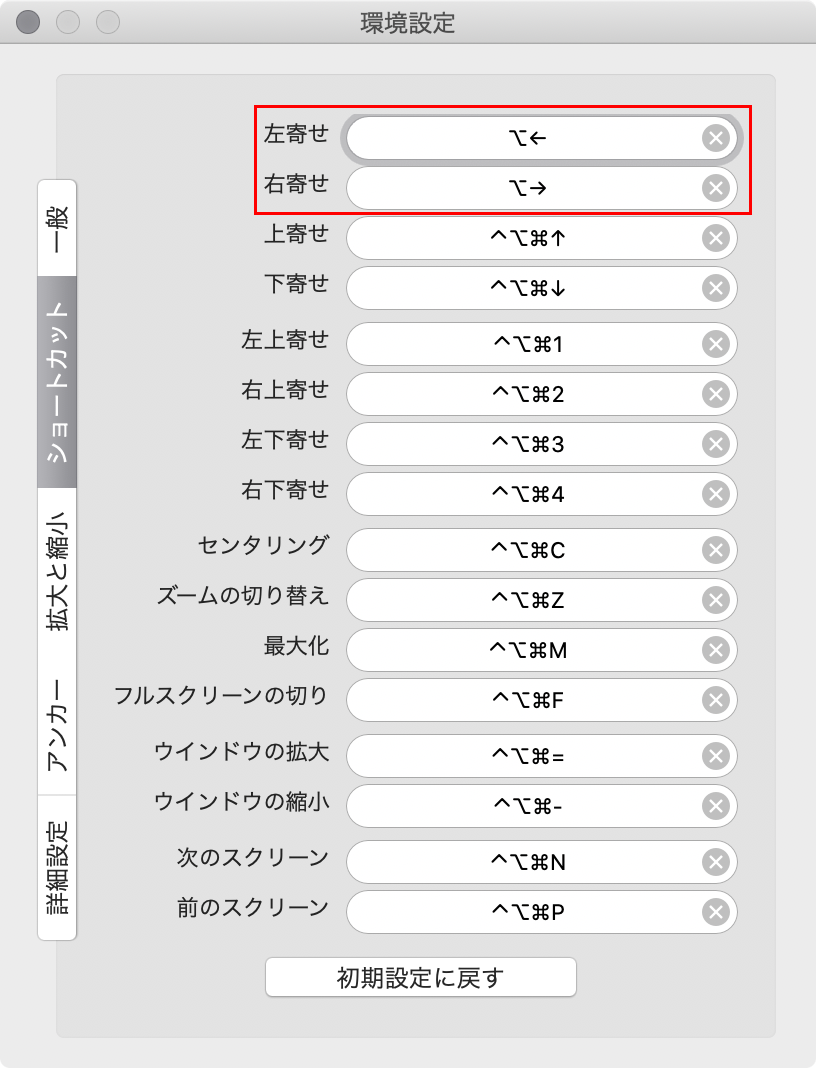
ショートカット対応無料画面分割アプリ「Shiftlt」利用方法
設定が完了すれば設定したショートカットに沿って画面分割を行えます。
試しにSafariの画面を分割して左右に表示してみましょう。
このようにSafariを開いている状態で、
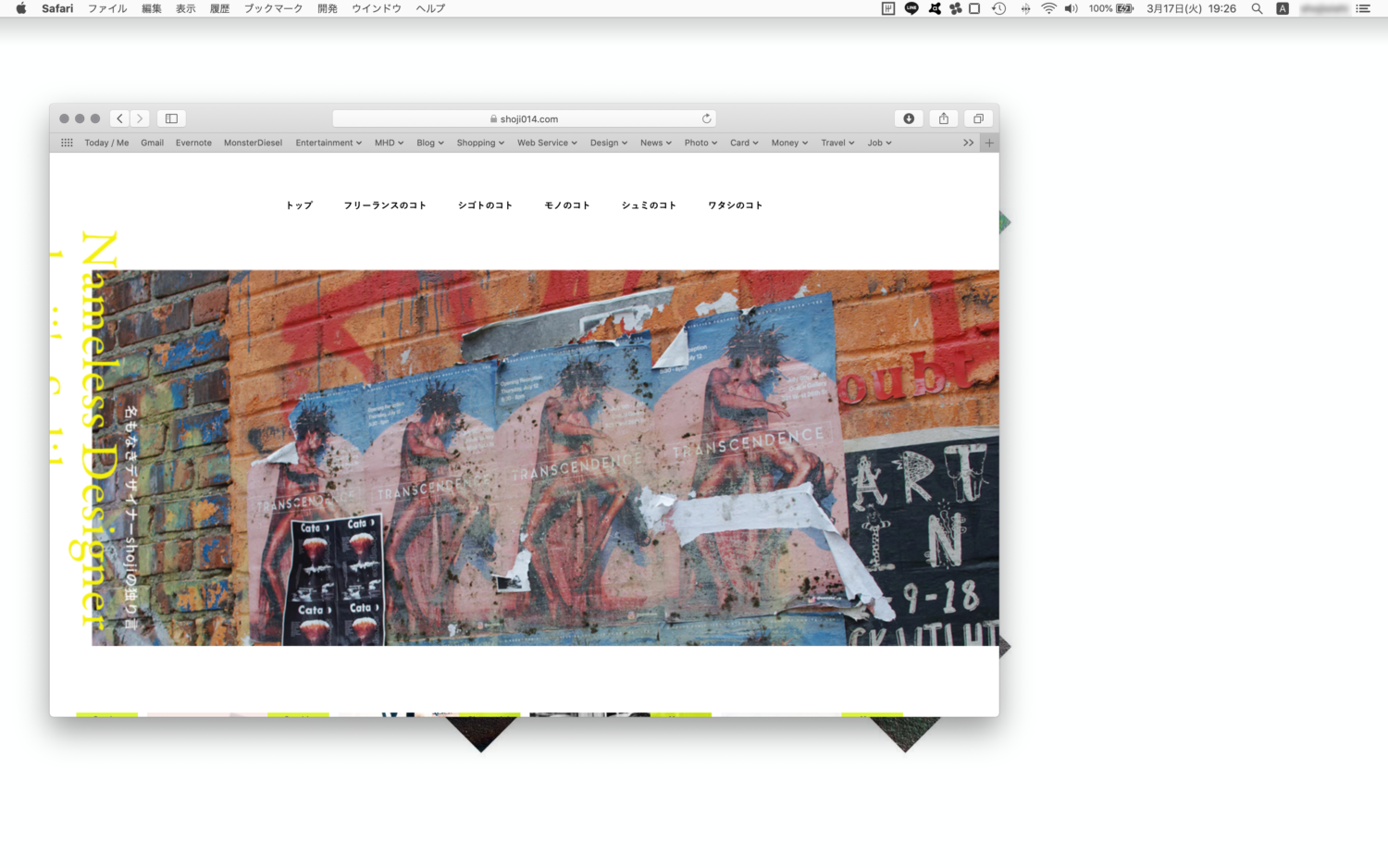
左揃えのショートカットキーを入力すると一瞬で左側に分割されます。
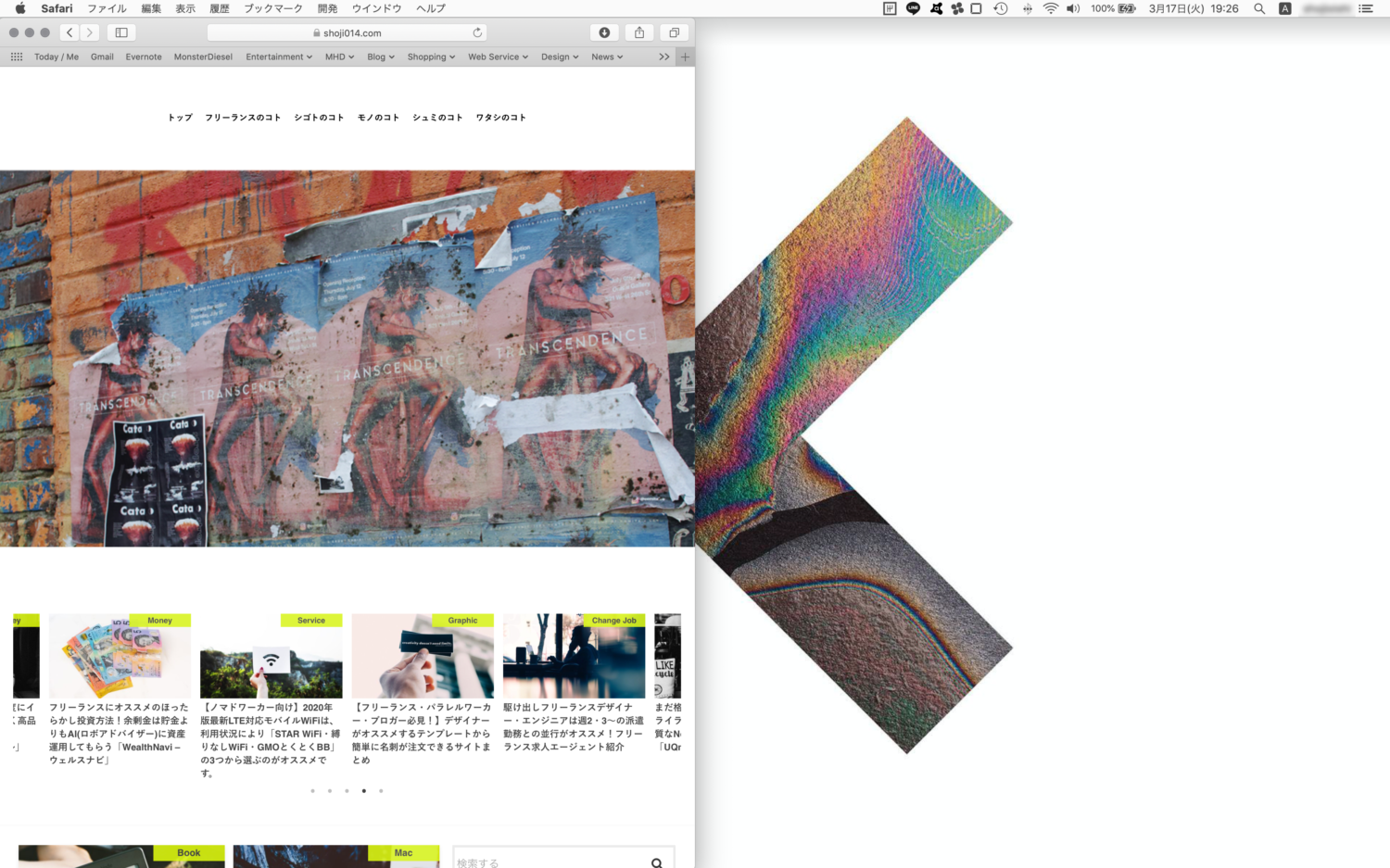
同じく右揃えのショートカットキーを入力すると右側に分割されます。
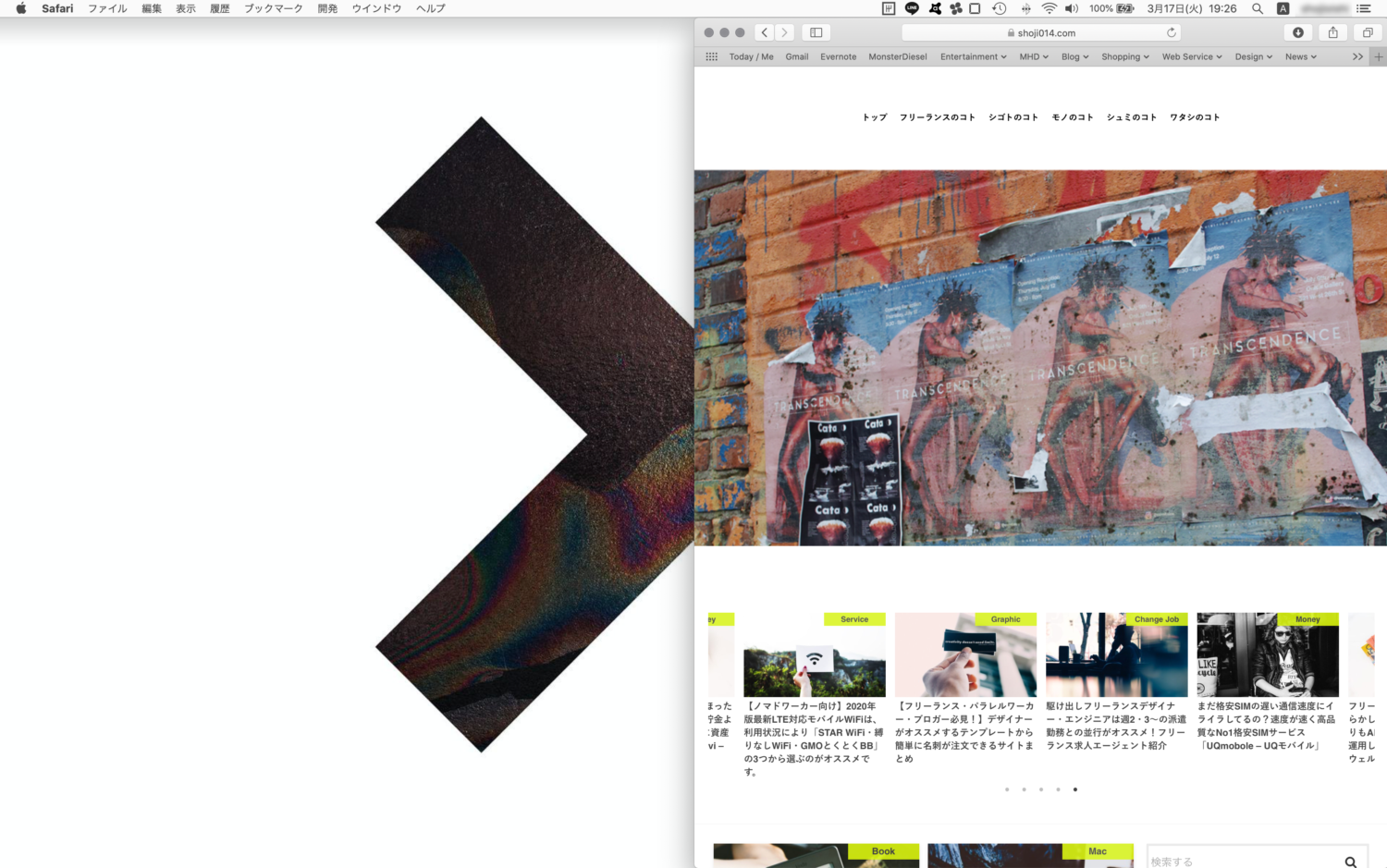
新しいブラウザを立ち上げて。
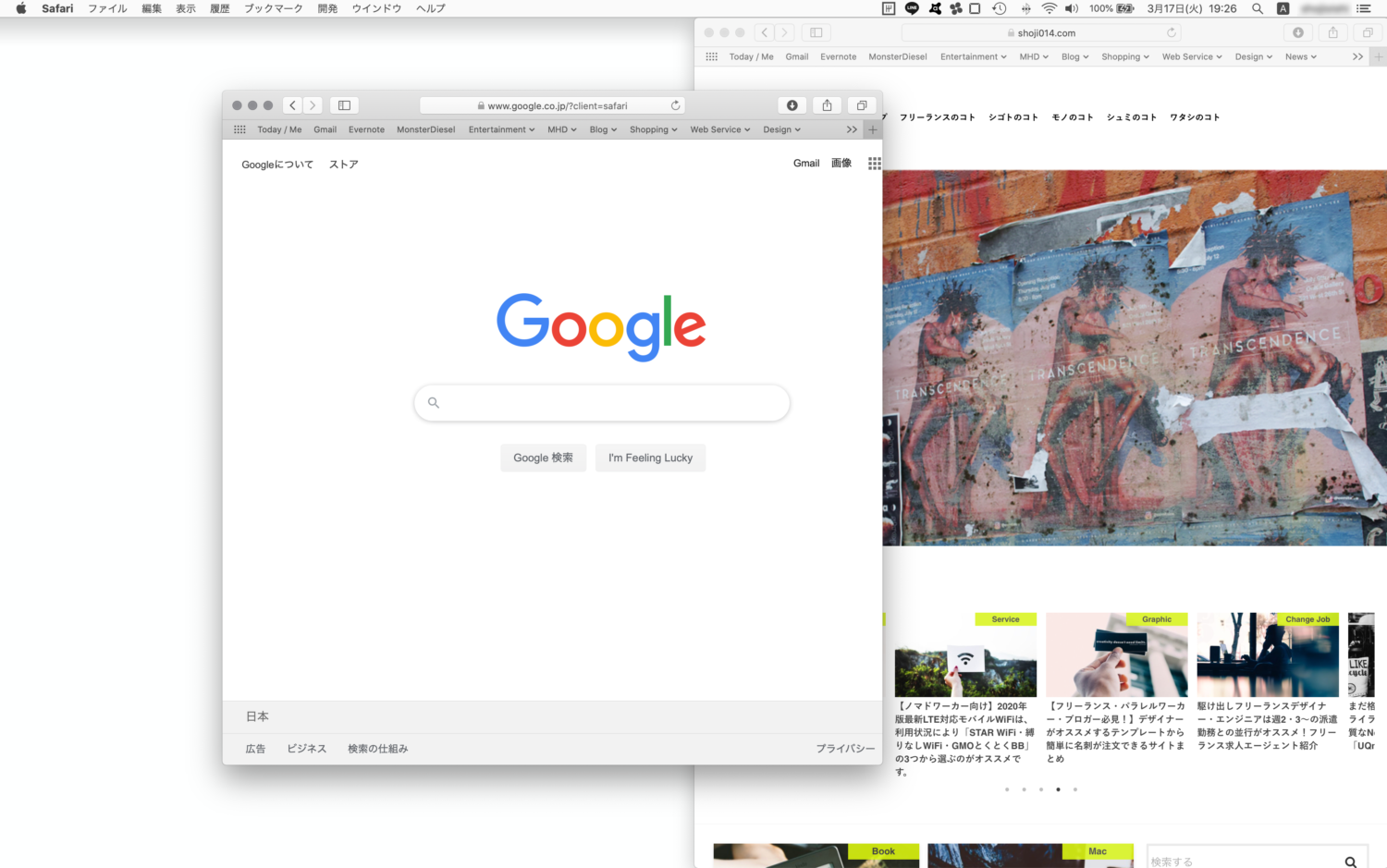
左揃えで綺麗に左右に並びます。
き、気持ち良すぎる。笑
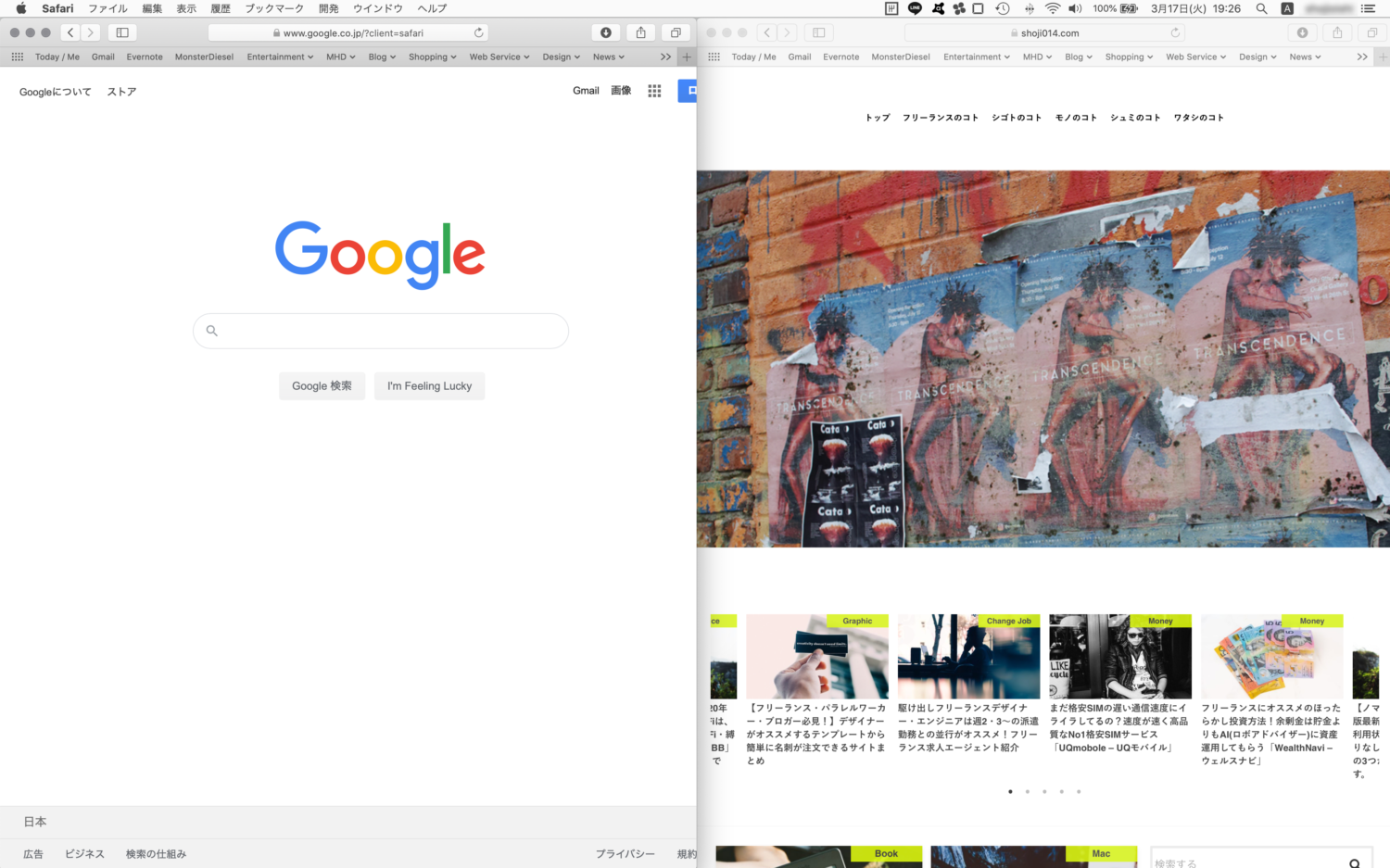
もちろん別々のアプリでも分割可能です。
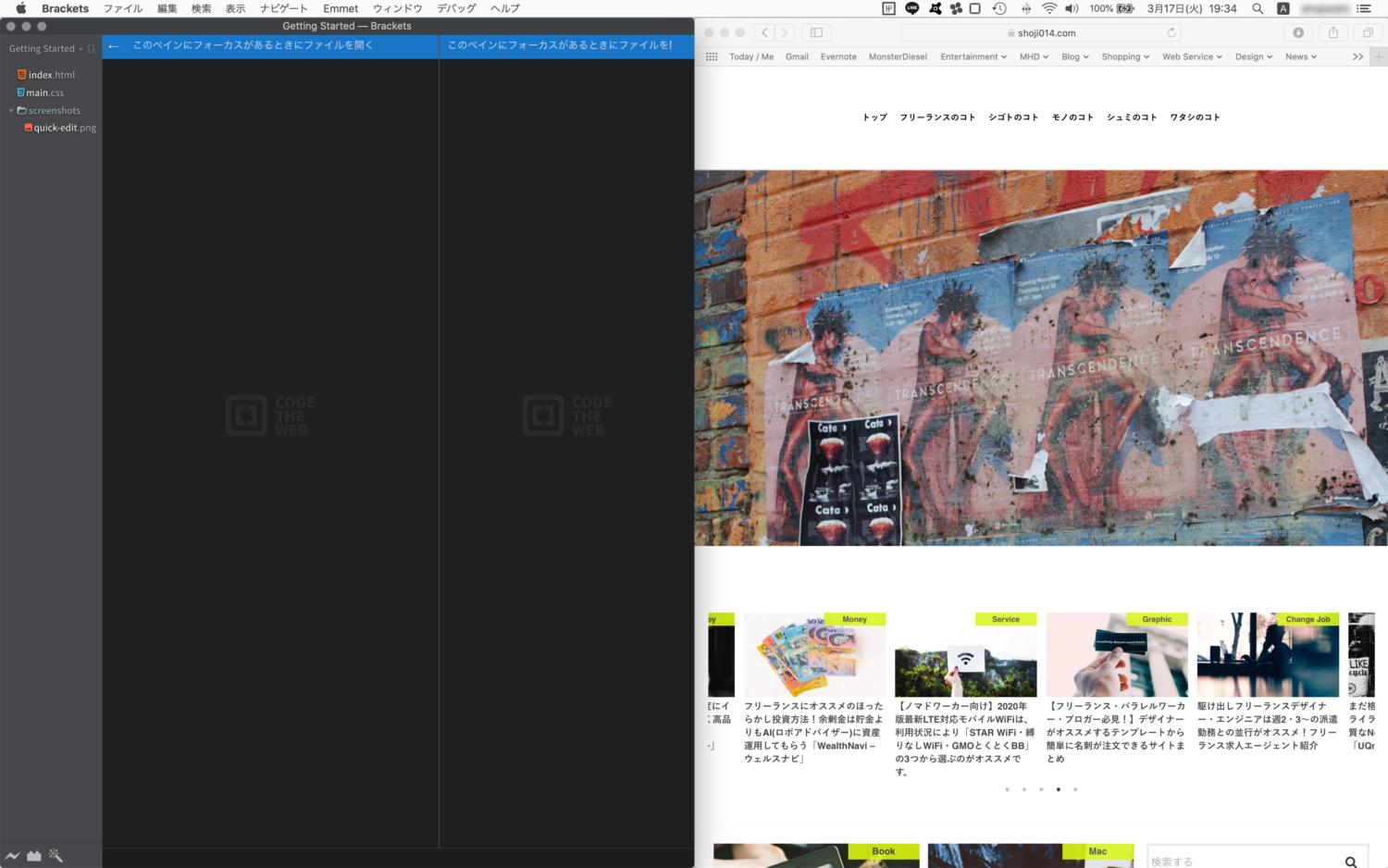
まとめ
こんな感じでショートカットで簡単に画面分割が可能です。
画面分割することで作業が効率化されるのは間違い無いので「Shiftlt」使ってみてくださいね。
関連記事:
・Macやデザインツール(Illustrator・Photoshop)の使い方をマンツーマンレクチャーしてみました。
・ライゾマ真鍋さんも出演するMacの新広告キャンペーン「Behind the Mac – Macの向こうから」を見て感じた事
LINE@で質問や相談、お仕事の依頼などを受け付けております。

- お仕事の依頼をしたい。
- 記事の内容をもっと詳しく知りたい。
- デザイナーやフリーランスの働き方について聞きたい。

















コメントを残す