先日古い外付けHDDから新しく購入したHDDへのデータ移行の際、不測の事態?が起き(笑)バックアップデータを削除してしまいました。
Mac用のデータ復旧ソフトをいくつか調べた結果「EaseUS Data Recovery Wizard for Mac」というソフトを使って無事復旧出来たので手順を説明します。
Mac用データ復旧ソフト「EaseUS Data Recovery Wizard for Mac」とは

Mac、デジタル装置、記憶メディア(SDカード、USBメモリ、外付けHDDなど)から、誤って削除やフォーマットしてしまったデータを復元してくれます。
無料版と有料版がありますが、無料版では2GBまでのデータ復旧が可能です。
対応デバイスやファイルは下記の通りです。
表記にはありませんがIllustrator用のaiデータも無事復旧してくれました。
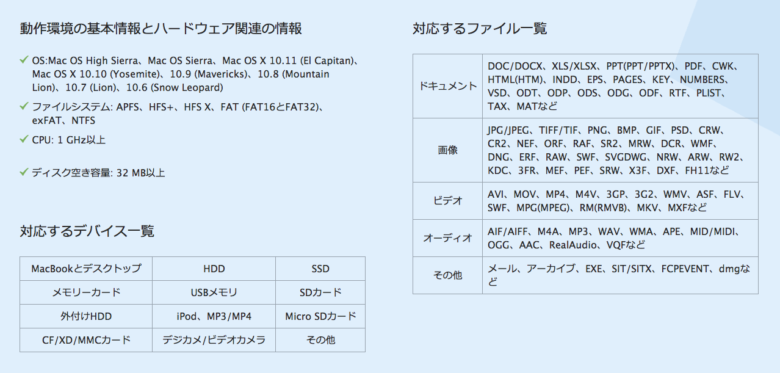
「EaseUS Data Recovery Wizard for Mac」を選んだ理由
Mac用のデータ復旧ソフトで検索すると同じ様なソフトがいくつか出てきます。
大体どのソフトも無料でデータをスキャン(復旧可能なデータの表示)して、有料版を購入して復旧するという感じですが、「EaseUS Data Recovery Wizard for Mac」以外のソフトはデータが文字化けしていました。
その人の環境にもよるかもしれませんが、僕の場合は「EaseUS Data Recovery Wizard for Mac」だけ文字化けしていなかったのでこのソフトを選びました。
「EaseUS Data Recovery Wizard for Mac」の使い方
まずはこちらの「無料体験」からソフトをダウンロードして下さい。
データ復旧が出来るかどうかを調べたいので、とりあえずは無料版をダウンロードしましょう!

ソフトをインストールしスキャンしたいストレージを選択し「Scan」をクリック。
今回は1TBの外付けHDD内のデータを復旧しました。
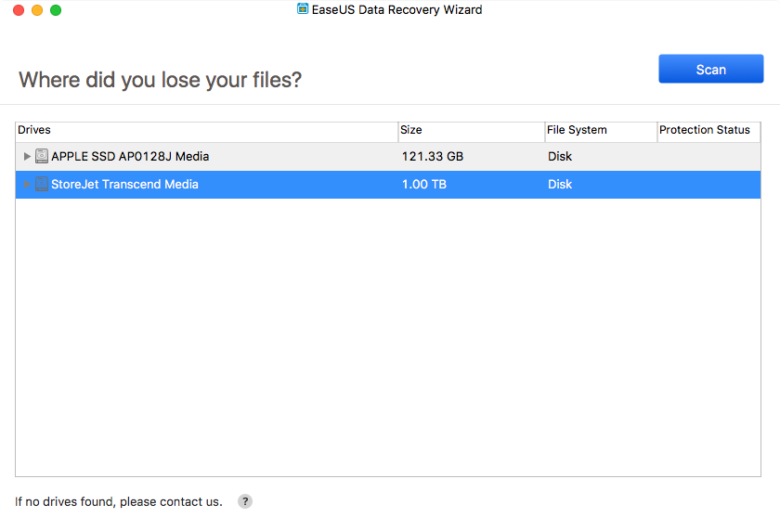
復旧可能なデータのスキャンが始まりますが、めちゃくちゃ時間がかかります。
僕の場合1TBのHDDのスキャンで約12時間ほど掛かりました。
Macを使わない夜中〜寝ている間に終わるようスキャンをして下さい。
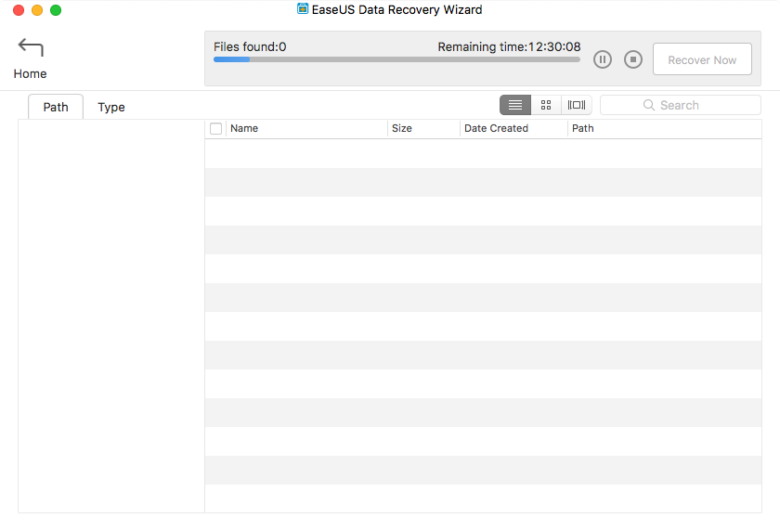
スキャンが完了すると復旧可能なデータが表示されます。スキャンの結果、1つのHDDに対して6つのデータが表示されました。
左の▶︎をクリックし、データを1つずつ展開して消去してしまったデータを探して下さい。
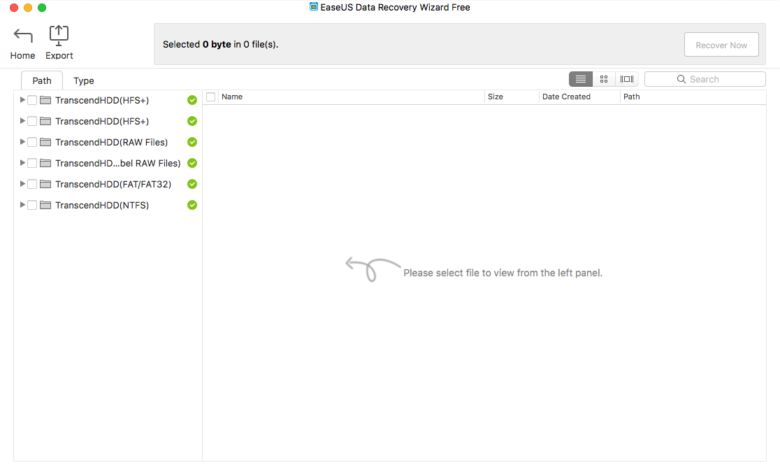
復旧したいデータにチェックを入れて右上の「Recover Now」をクリックします。
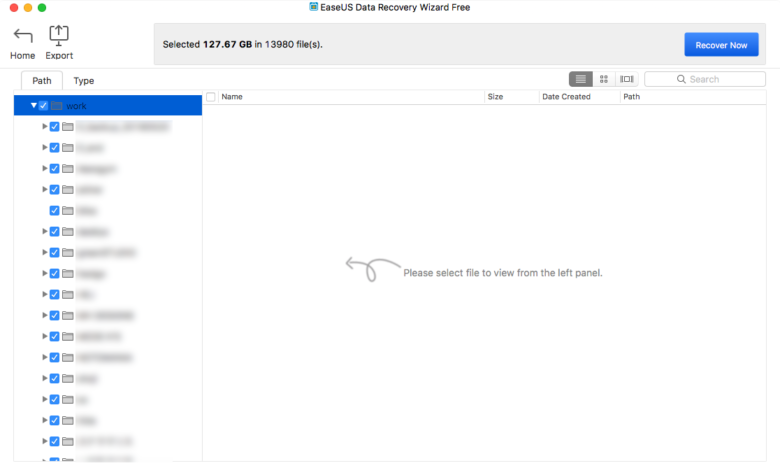
2GB以内であれば無料で復旧可能ですが、2GB以上のデータを復旧するには有料版を購入してねと表示されます。
右下の「Buy Now」をクリック。
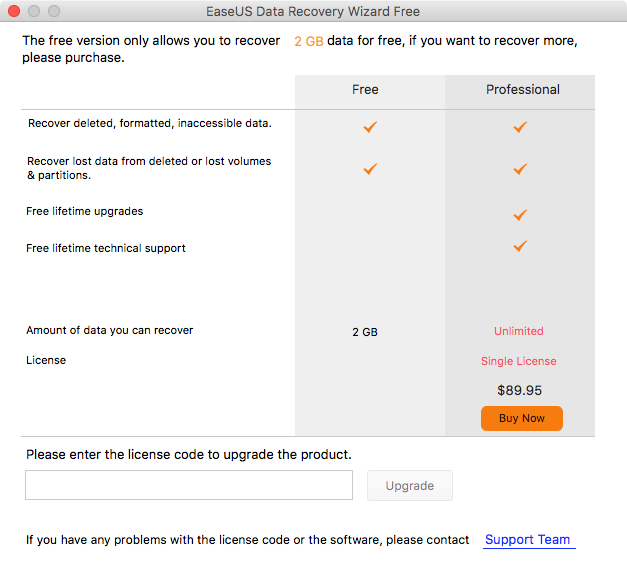
支払い方法は「クレジットカード・ペイパル・コンビニ決済」から選べます。
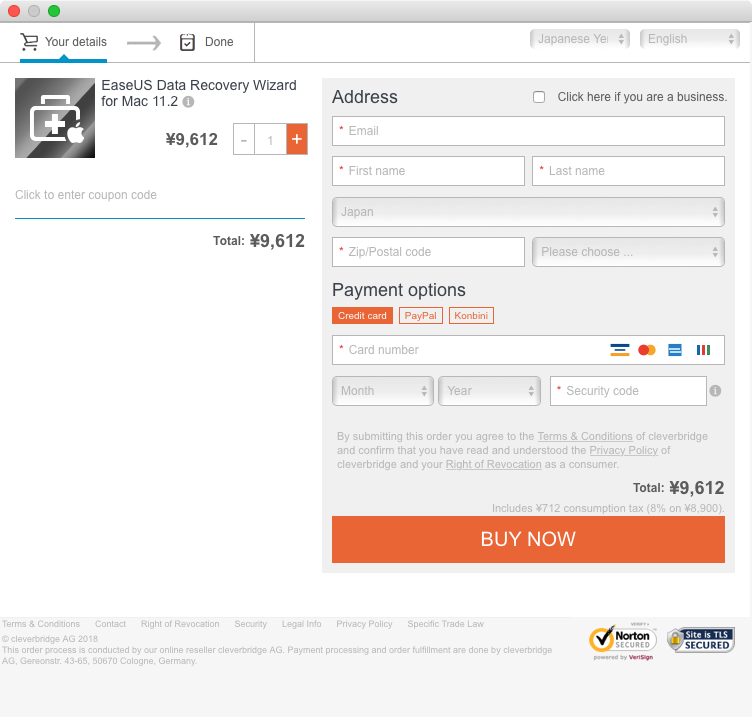
支払いが完了するとデータの復旧が始まります。
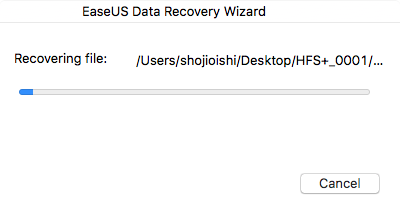
スキャンはかなり時間が掛かりましたが、データ復旧は対して時間は掛かりません。
このようなダイアログが表示されるとデータ復旧完了です。
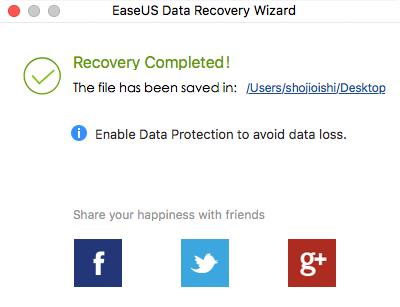
念のため復旧したデータをIllustratorやPhotoshopで開けるか確認しましたが問題なく開けました。
無事復旧され一安心です!
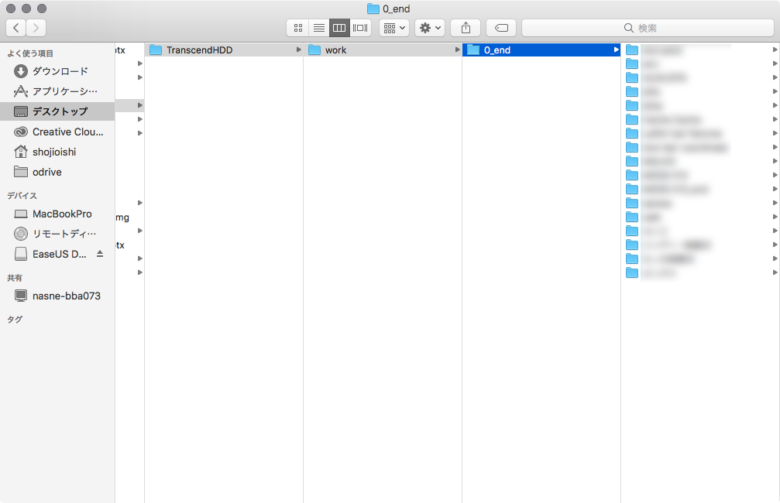
まとめ
Macを使い始めて10年以上ですがデータ復旧は初めてでした。
今回は「EaseUS Data Recovery Wizard for Mac」で無事データ復旧できましたが、使う方の環境により他のソフトが良い場合もあるかもしれません。
いきなり有料版を買うのでは無く、無料版を購入してスキャンし復旧させたいデータが表示されるかどうかを確認した上で購入するのが良いと思います。
関連記事:
・MacのバックアップソフトTimeMachineに追加で行いたいオススメ設定方法2つ
LINE@で質問や相談、お仕事の依頼などを受け付けております。

- お仕事の依頼をしたい。
- 記事の内容をもっと詳しく知りたい。
- デザイナーやフリーランスの働き方について聞きたい。















