デザイナーの皆さんにオススメしたいツールのご紹介です。
普段デザイン修正のやり取りってどのようにしていますか?
全て対面で行う人や、様々なチャットサービスを駆使する人などやり方は人それぞれだと思います。
ちなみに僕が今まで行なっていた基本的なやり取りの流れはこんな感じでした。
デザイン制作の流れ
- 初回は対面でヒアリング(大まかなイメージなどの共有)
- Mail or LINE or チャットサービスなどで文言や素材を貰う
- デザインサンプル作成
- Mail or LINEor チャットサービスなどでデザインサンプル画像の送信
- 修正依頼
- 修正後デザインサンプル画像の送信
- 5〜6の繰り返し
- 完成
※グラフィック・ウェブ(コーディング前のデザインまで)共に大体こんな感じです。
この流れで一番やり取りが大変なのは5〜6の工程です。
別々の場所にいながら画像でのやり取りなので、「話が噛み合わなかったり」「修正内容の意図を把握出来なかったり」する事もありますし、例えば色を変えたり文字を大きくするだけの簡単なやり取りでも、その都度画像を送って返信を待ってという事を繰り返すのでとても時間が無駄だなと感じていました。
その無駄を少しでも無くす為にZoomというサービスのご紹介です。
Zoomミーティングとは
Zoomとは上の動画のようにPCやスマホ・タブレット端末を使用して100人規模でも同時に使えるウェブ会議サービスです。
流石に100人規模で会議を行う事はありませんが、クライアントとの一対一のやり取りをする場面でとても役立つ画面共有という機能があります。
Zoomの画面共有機能
画面共有とは、自分のPCの画面を相手のPCの画面(逆も可能)に共有してくれるサービスです。
この機能を使う事で先ほどの5〜6手順の時間をかなり早く済ませることが可能です。
具体的には自分のIllustratorやPhotoshopのデザイン制作ソフトを画像共有の画面にして、クライアントの修正点を聞きながらリアルタイムにデザインを修正する方法です。
この方法を使う事で意思の疎通が出来て無駄な修正が減り、簡単な修正をその都度送るという無駄な手間が減ります。
つまりめっちゃ良いって事です。
Zoomの使い方
まずはこちらからZoomに登録しデスクトップ用のアプリをダウンロードします。
アプリを立ち上げるとこんな画面が表示されます。
※画面は暗くしていますが、通常はカメラの画像が表示されています。
まずはやり取りしたい相手を招待しましょう。画面下の「招待」をクリック。
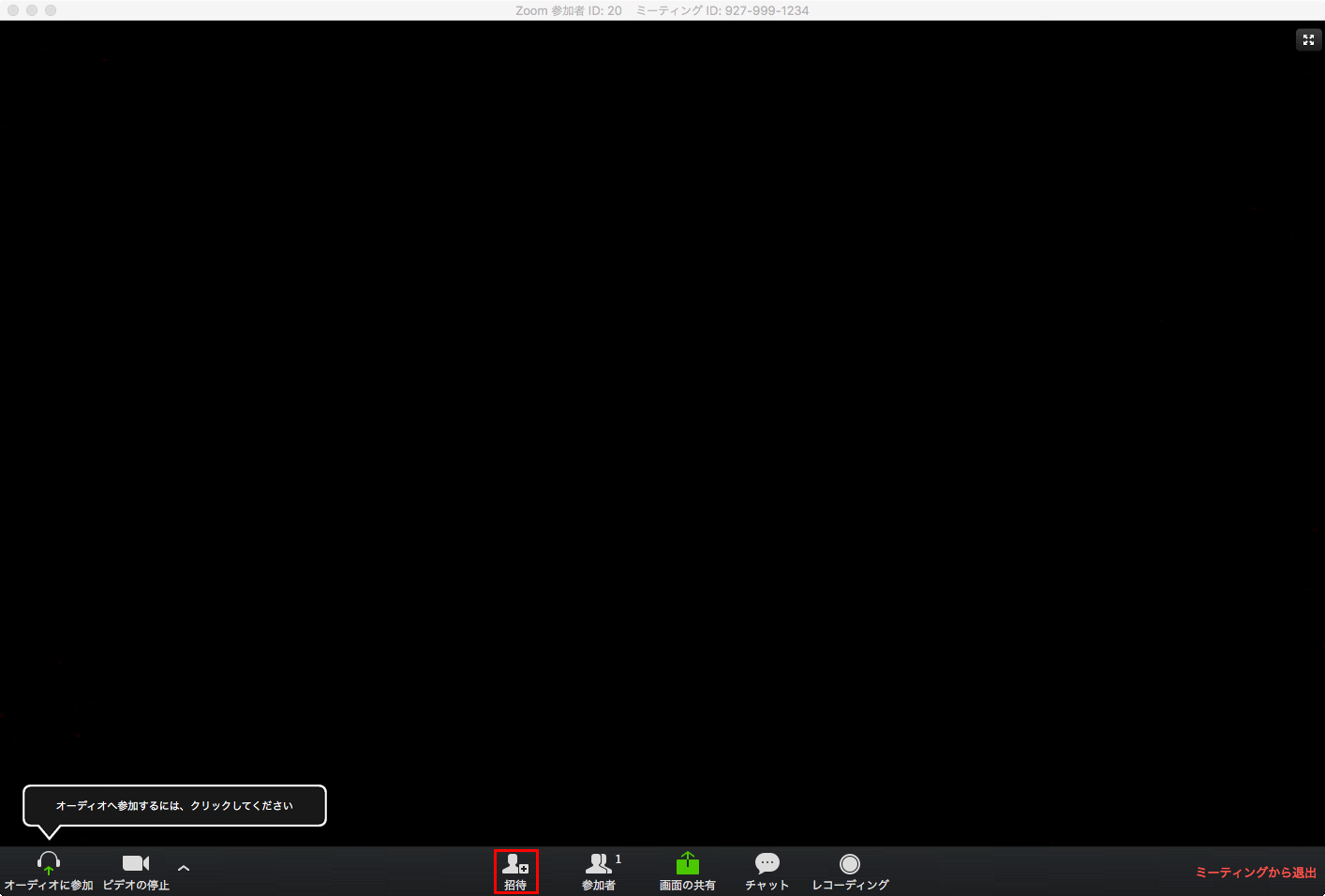
招待用のURLをメールで送ります。URLをコピーしてLINEなどで送る事も可能です。
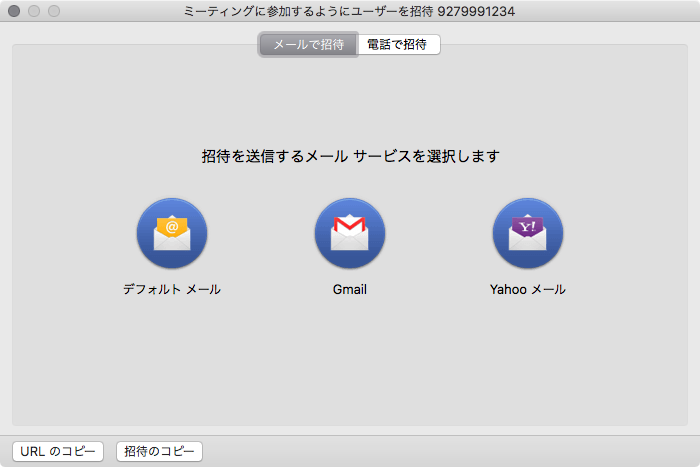
次に画面共有をしてみましょう。「画面の共有」をクリック。
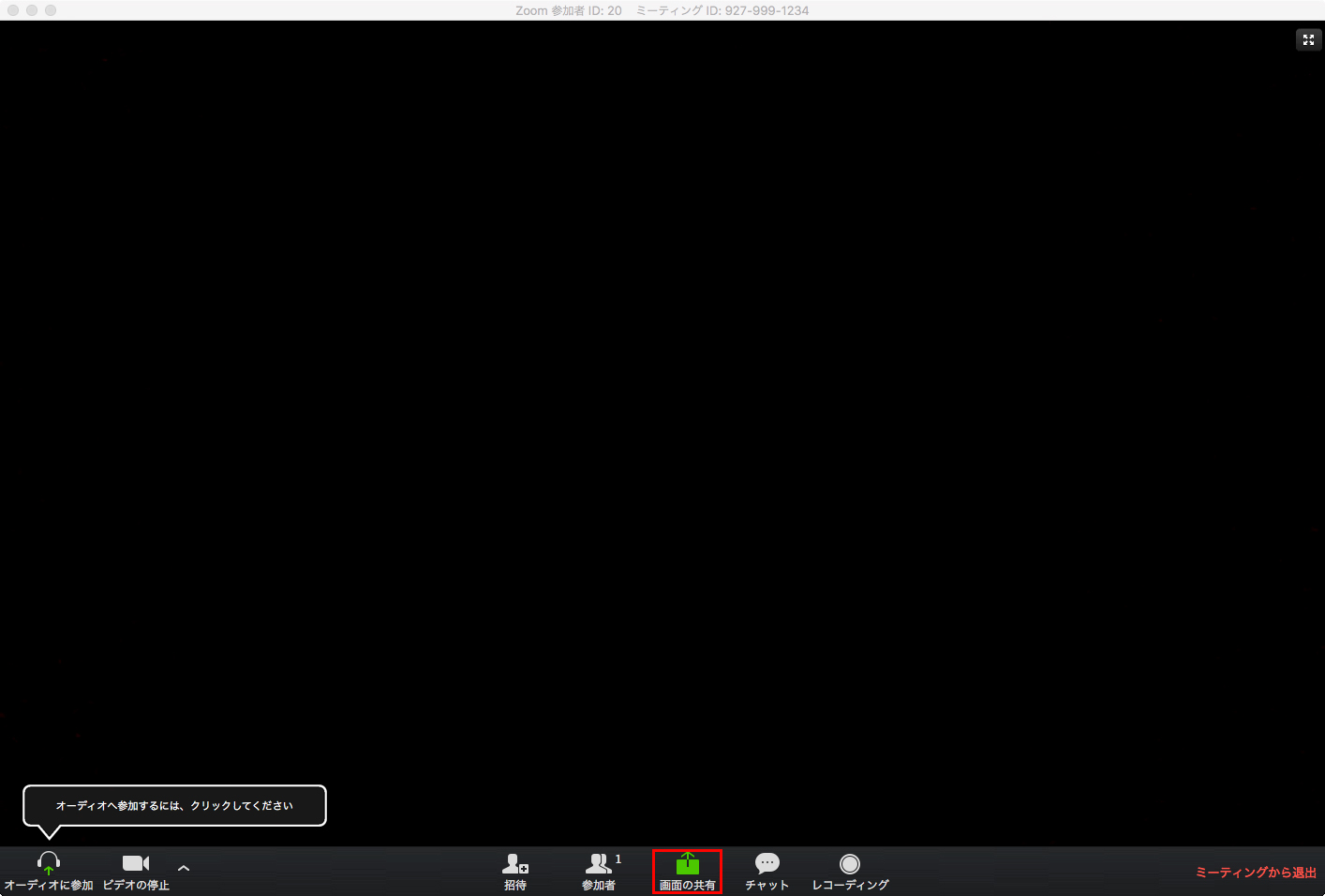
すると共有可能なソフト一覧が表示されます。IllustratorやPhotoshopなどデザインを作成しているソフトを選択すると、相手側の画面に共有され修正内容を聞きながらリアルタイムで作業が可能です。
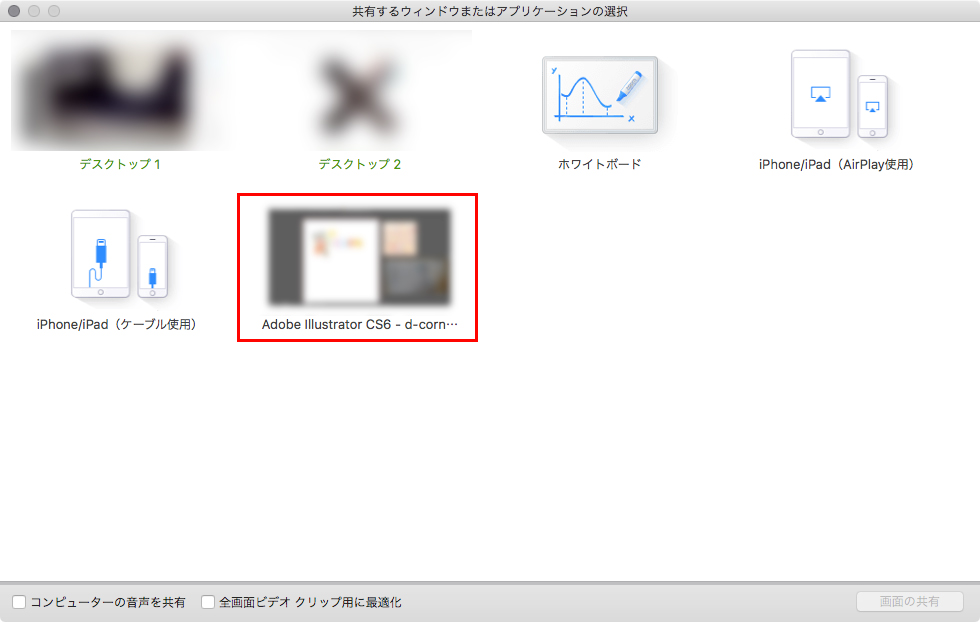
次に画面の共有項目の「ホワイトボード」選択してみましょう。
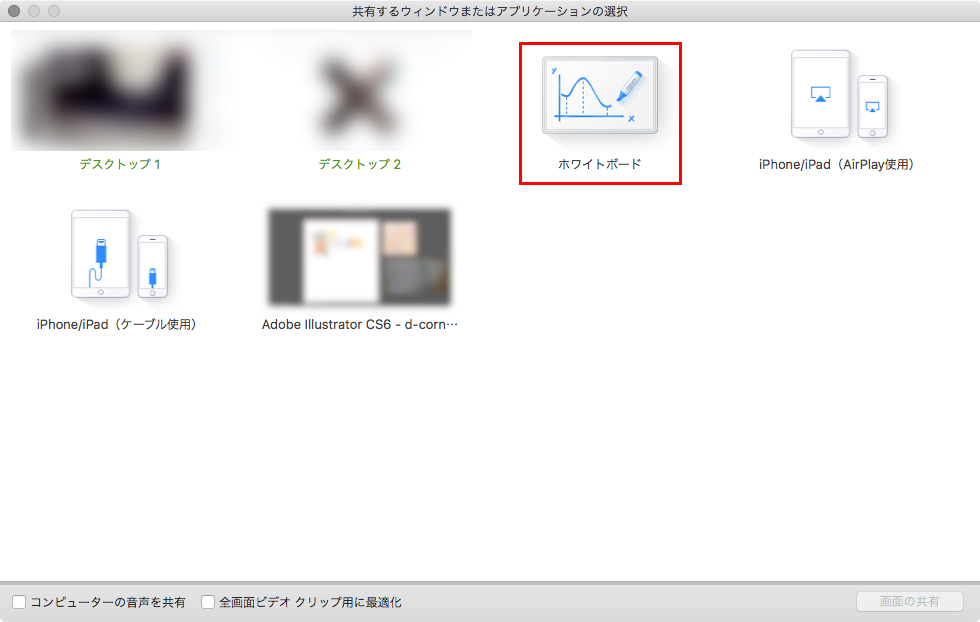
ホワイトボードの機能はこんな感じでマウスを使って文字を書くことが出来ます。
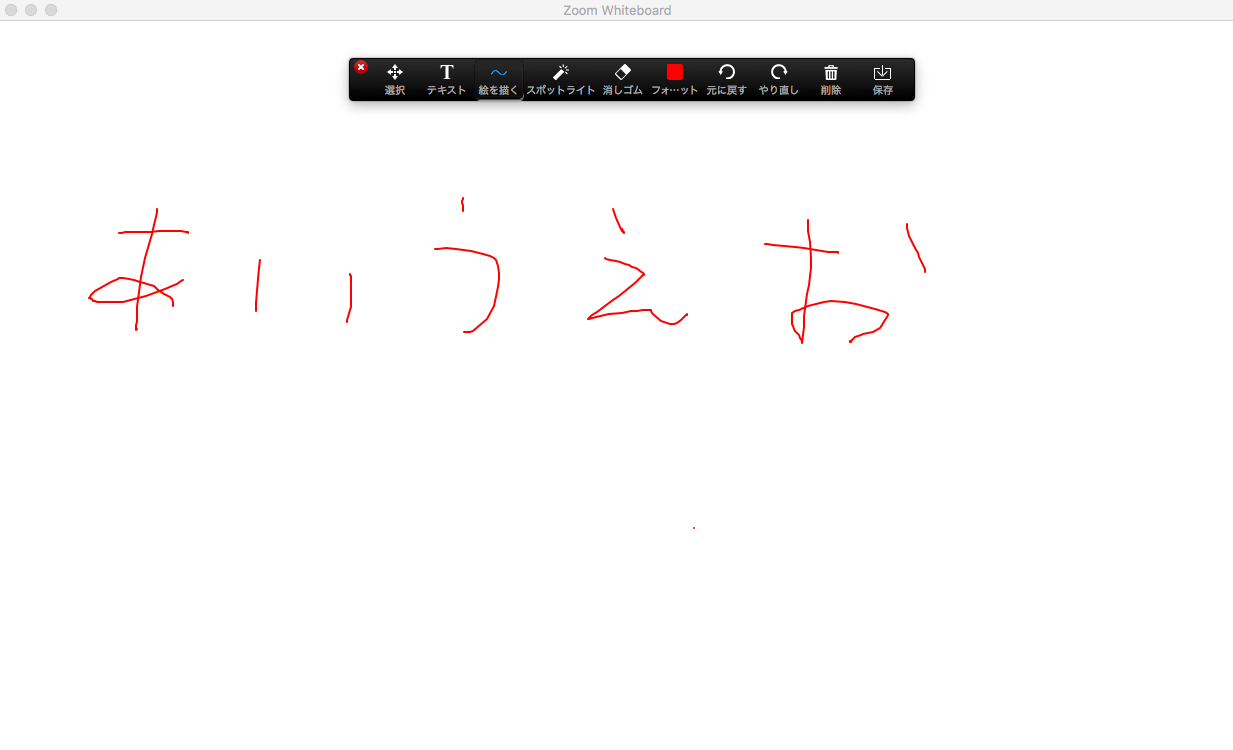
続いて「チャット」を選択すると、画面の右側にチャット欄が表示されます。
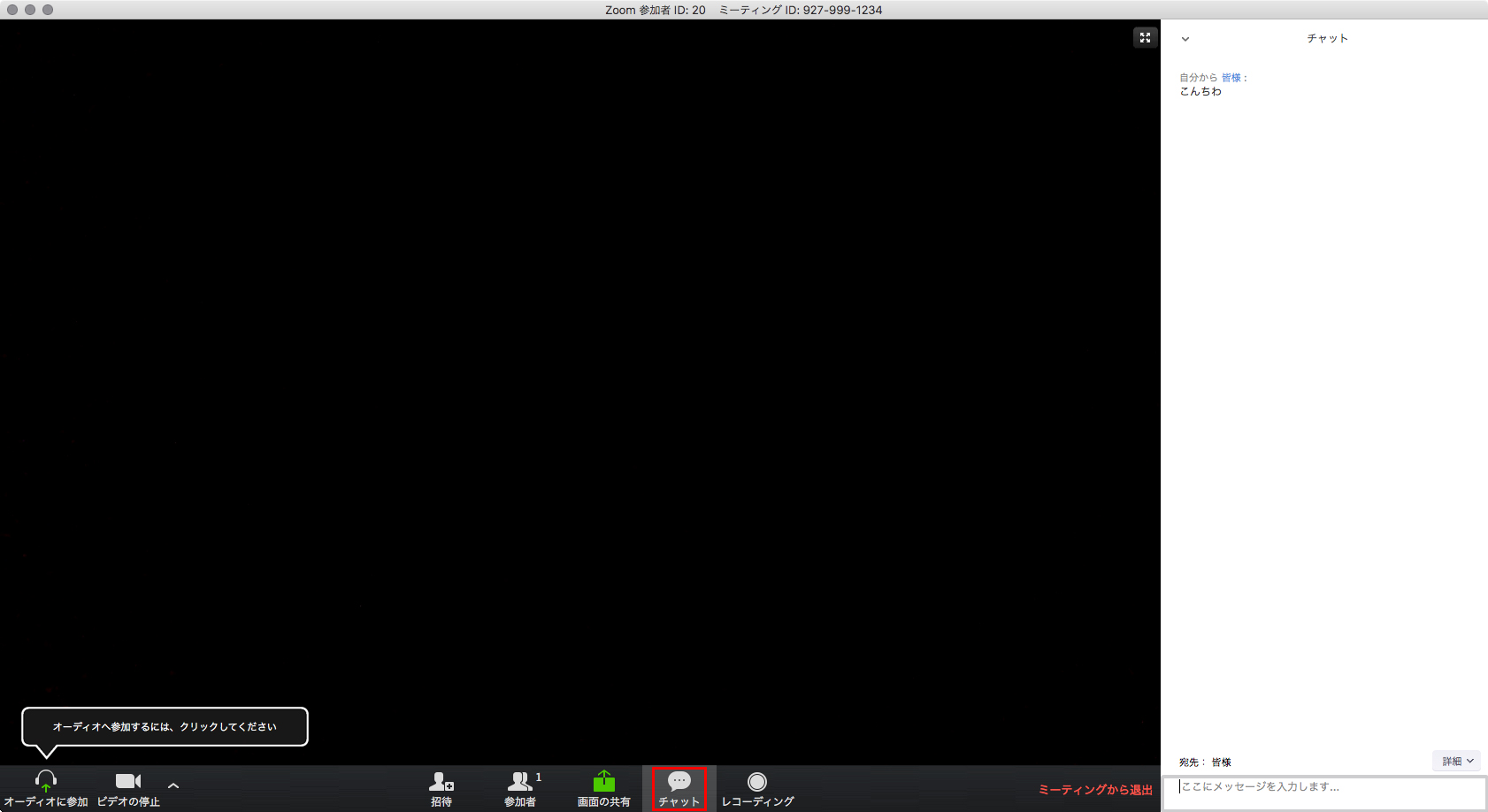
最後に録画機能を使ってみましょう。「レコーディング」をクリックするとすぐに録画が開始されます。
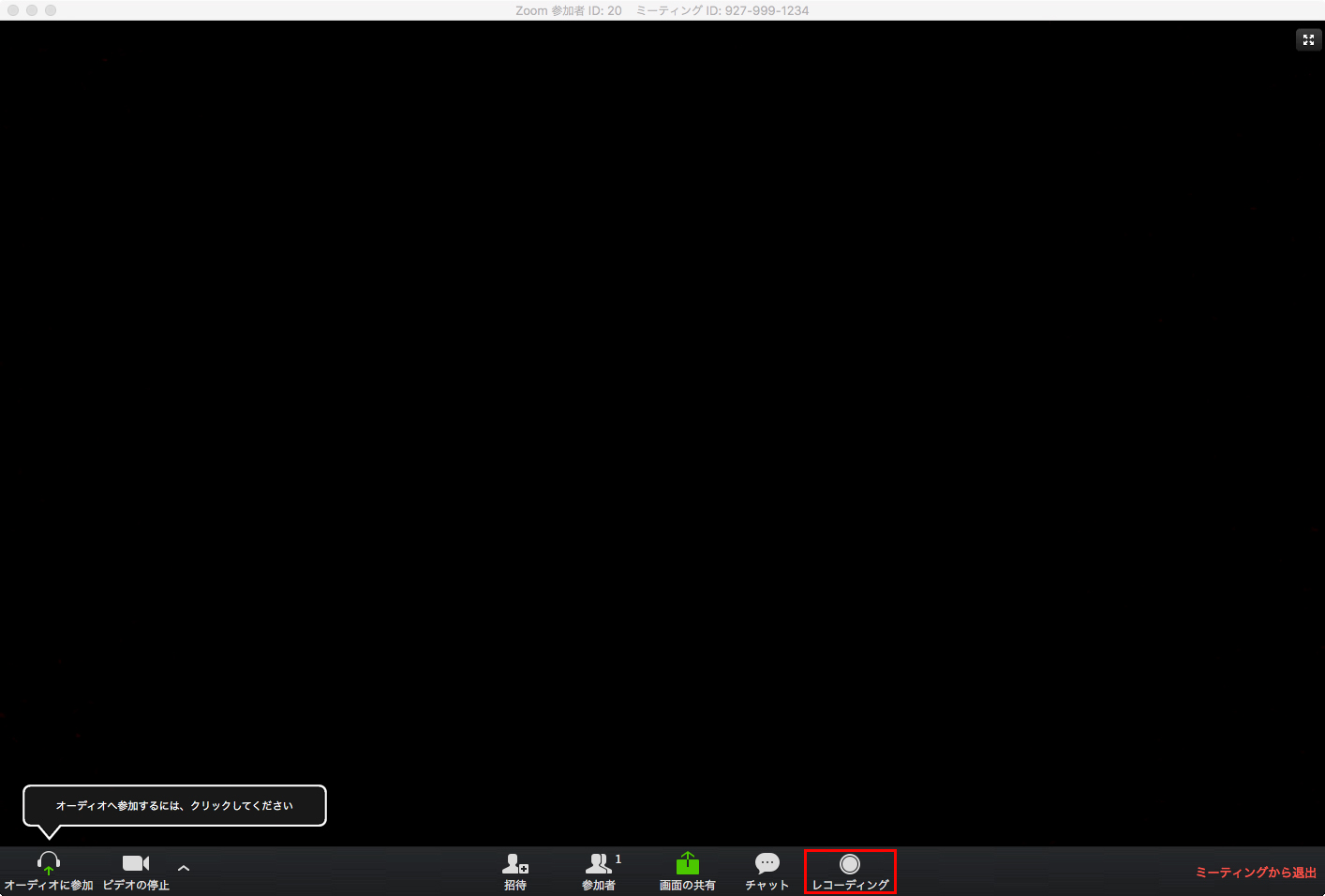
録画を開始すると、「レコーディング」が「一時停止/停止ボタン」に変わります。
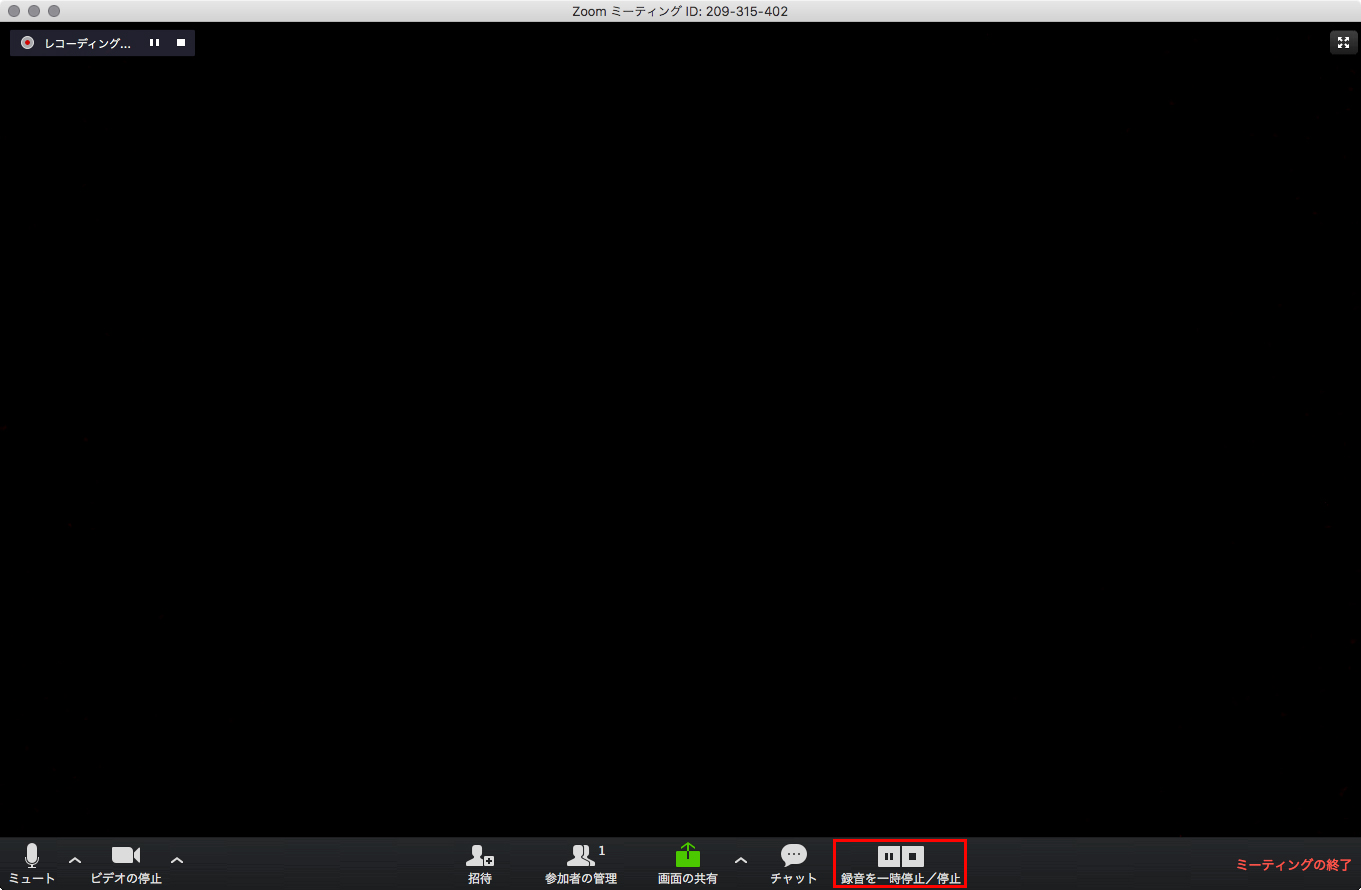
ミーティングの終了をクリックすると録画した動画が自動的にmp4に変換されます。
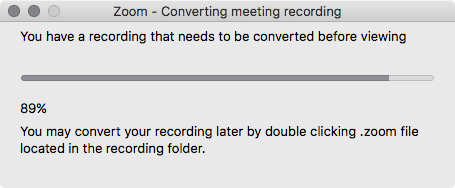
動画の保存先は「書類→Zoom→日付フォルダ」に保存されます。
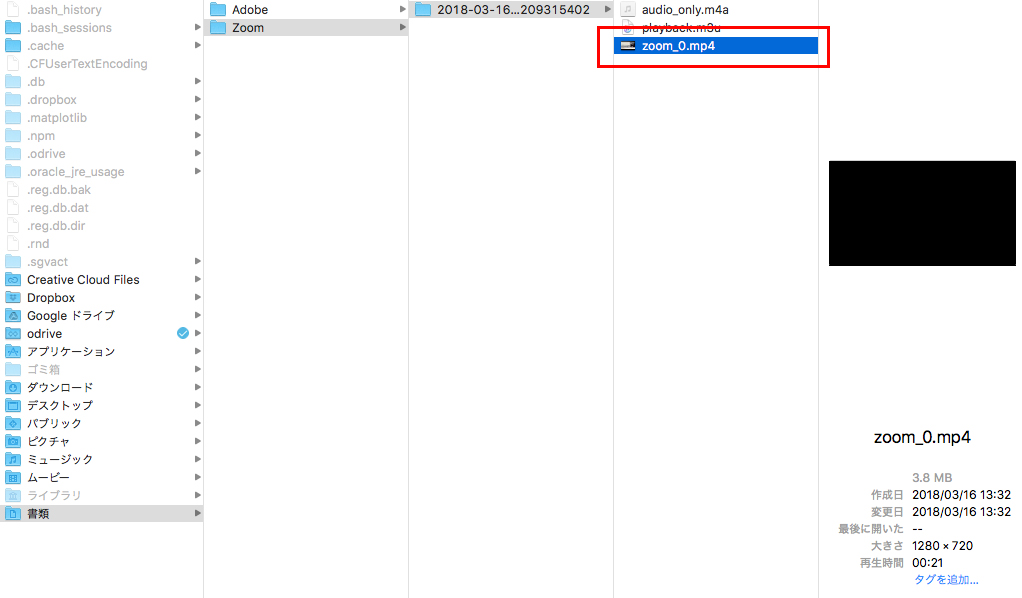
もっと細かな機能や使い方もあるとは思いますが、僕が使用している範囲であればこれだけ使えれば十分です。
これが無料で使えるなんて驚きですね。
他サービスとの比較
Zoom以外のサービスでも画面共有機能は使えます。
有名どころですと「Skype・chatwork・Slack・Googleハングアウト」などがあります。
各サービスを比較してみました。
| サービス名 | 相手側のアカウント登録 | 画面共有料金 |
|---|---|---|
| Zoom | 必要なし | 無料 |
| Skype | 必要 | 無料 |
| chatwork | 必要 | 無料 |
| Slack | 必要 | 有料 |
| Googleハングアウト | 必要なし | 無料 |
Zoomは無料で使えて相手側にアカウントを登録して貰う必要がありません。
※Googleハングアウトもアカウント作成の必要無く無料で使えますがその他の機能面で劣っています。
PCやネットの詳しく無いクライアントの場合、アカウント登録の仕方が分からなかったり、そもそも自分の知らないサービスに登録するのが嫌って人多いのでアカウントが必要無い(自分は必要)のはかなり良いです。
また先ほど紹介した「オンラインホワイドボード機能」や「録画機能」もZoomでは使えます。
録画機能は数人で進めているプロジェクトなどで、会議に参加できない人に会議内容を録画して渡し共有するなんて使い方に便利です。
100人が同時に会議できるくらいなので品質も抜群。S○y○eのように途切れ途切れなんて事もありません。
まとめ
僕と同じようなクライアントとのやり取りを煩わしく感じている人デザイナーさん多いと思います。
Zoomを導入する事でかなり時間の短縮になるので、ぜひ使ってみて下さいね〜。
LINE@で質問や相談、お仕事の依頼などを受け付けております。

- お仕事の依頼をしたい。
- 記事の内容をもっと詳しく知りたい。
- デザイナーやフリーランスの働き方について聞きたい。
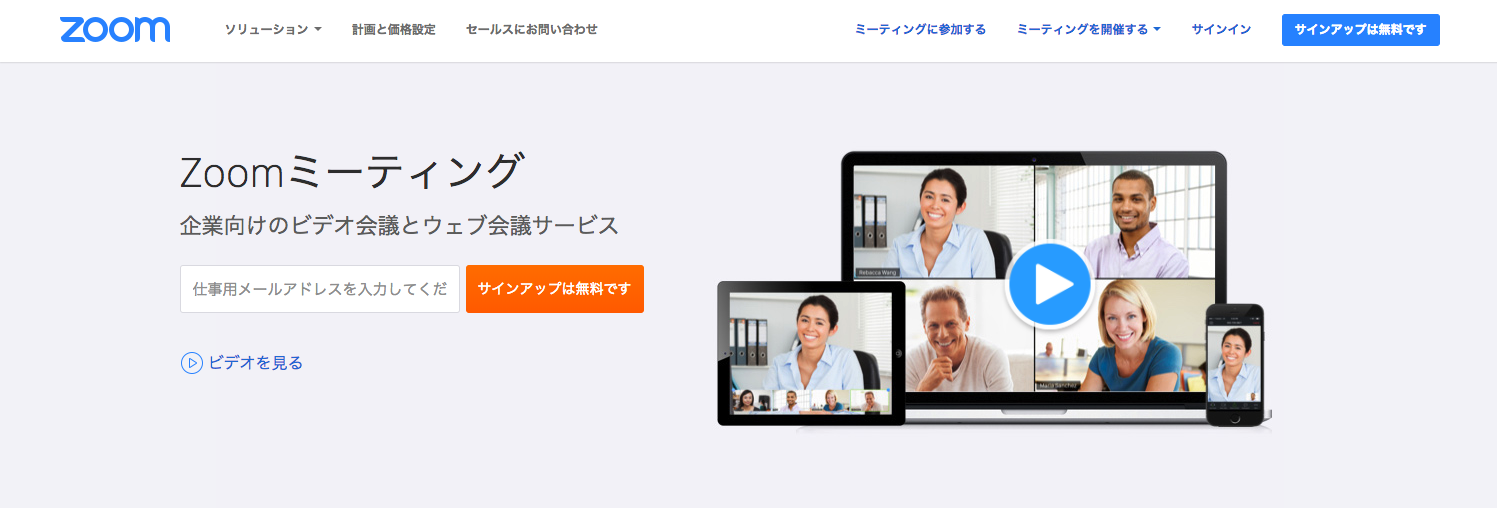

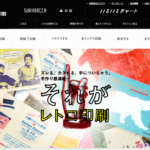


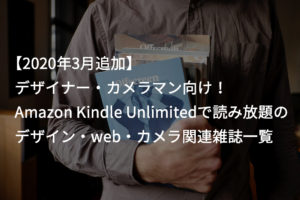











コメントを残す