最近はデザイン制作以外に実店舗ビジネス向けのMEO対策を行っています。
MEO対策の1つに「360°室内ストリートビュー写真の登録」がありますが、360°室内ストリートビュー撮影は撮影者が映らないように撮影しないといけません。
ちなみに撮影者が映らないように撮影するには2つの方法があります。
- カメラのタイマー機能を使って映らない位置に隠れる
- スマホのアプリで映らない位置から撮影する
この2つの方法は隠れる場所があれば良いのですが、近くに隠れる場所がなかったりカメラから場所を離れられない場合はどうしても撮影者が写り込んでしまいます。
室内ではありませんが、例えばこんな場所のように通路が続いていると(反対にも同じ長さ通路があります)隠れる場所がありません。

GoProMAXのタイマー機能の場合、最大10秒なのでシャッターを押して走っても間に合いません。
そんな時はPhotoshopを使えば大丈夫!
Photoshopを使って簡単に撮影者を消す方法をご紹介します。
Photoshopで360°室内ストリートビュー写真の撮影者を消す方法
写真を2枚撮影する
GoProMAXやRICOHTHETAは2つのレンズが付いているので、撮影時にそれぞれのレンズごとの前に立って写真を2枚撮影します。
1枚目の写真。

反対のレンズに立って撮影した2枚目の写真。

撮影の際の注意点は4つあります。
- カメラの位置は動かさない事
- カメラに近づきすぎない事
- 屋外では1枚目から2枚目の撮影時間を空けない事
- 柄や模様のない床を選ぶ事
①のカメラの位置を動かすと合成した時につなぎ目がズレるので、撮影はカメラのシャッターボタンを使わずにアプリで操作して下さい。
②カメラに近づきすぎると光量が変わってしまい、合成した時に違和感が出てしまいます。カメラと撮影者の間隔は1枚目撮影した際と大体同じ間隔を空けて2枚目も撮影して下さい。
③屋外では雲や太陽の位置が常に動いているので、1枚目から2枚目の撮影時間を空けてしまうと空のつなぎ目がズレます。
④三脚部分を削除する際、床に柄や模様があると綺麗に削除できないのでなるべく無地の床を選んで下さい。
以上4点に注意して撮影をして下さい。
Photoshopで編集する
撮影した2枚の写真をPhotoshopで開きます。
写真A

写真B

写真Bの中心部分をコピーします。

写真Aの同じ位置にペーストします。
ペーストした際に明るさなどに違和感があればトーンカーブなどで微調整してください。

レイヤーを結合します。
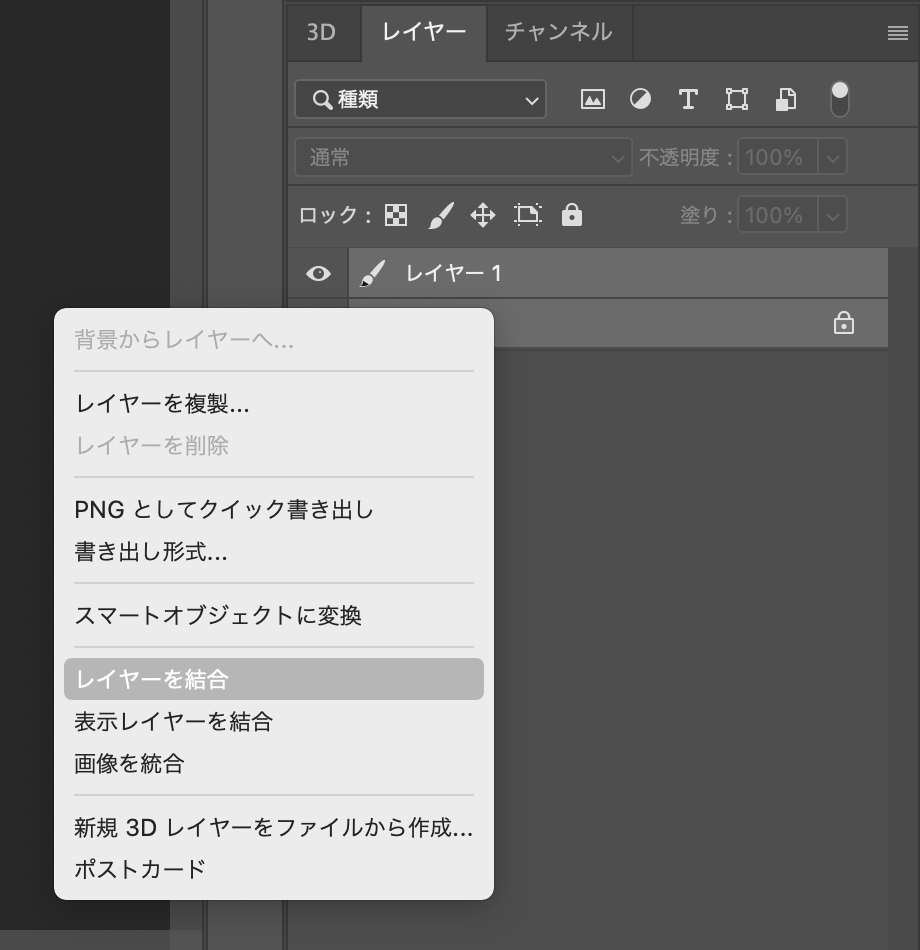
上部メニューの「3D」→「球パノラマ」→「選択したレイヤーから新規パノラマレイヤーを作成」を選択。
写真をグリグリ動かせる状態になるので三脚部分を「スポット修復ブラシ」などで削除します。
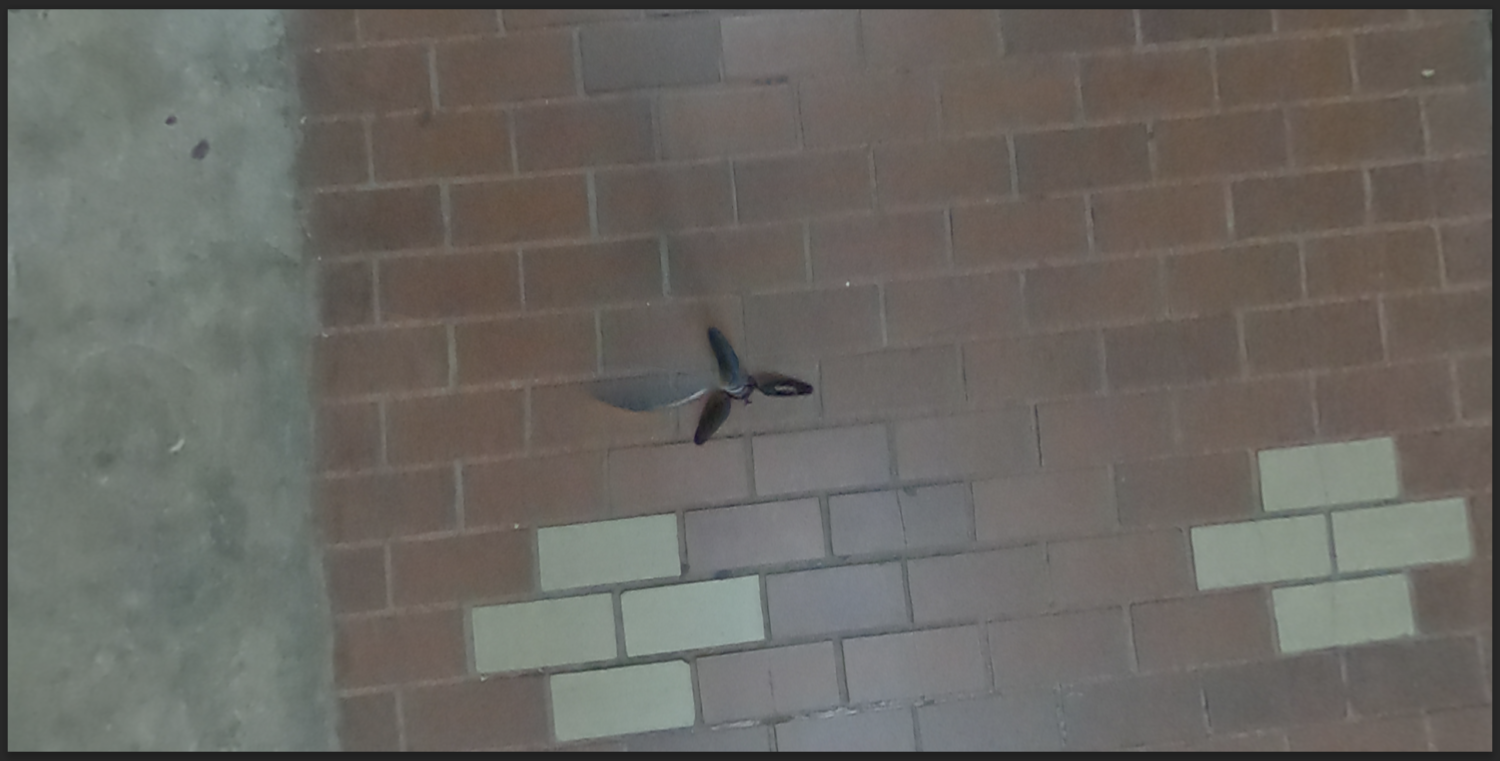
三脚部分も削除できました。
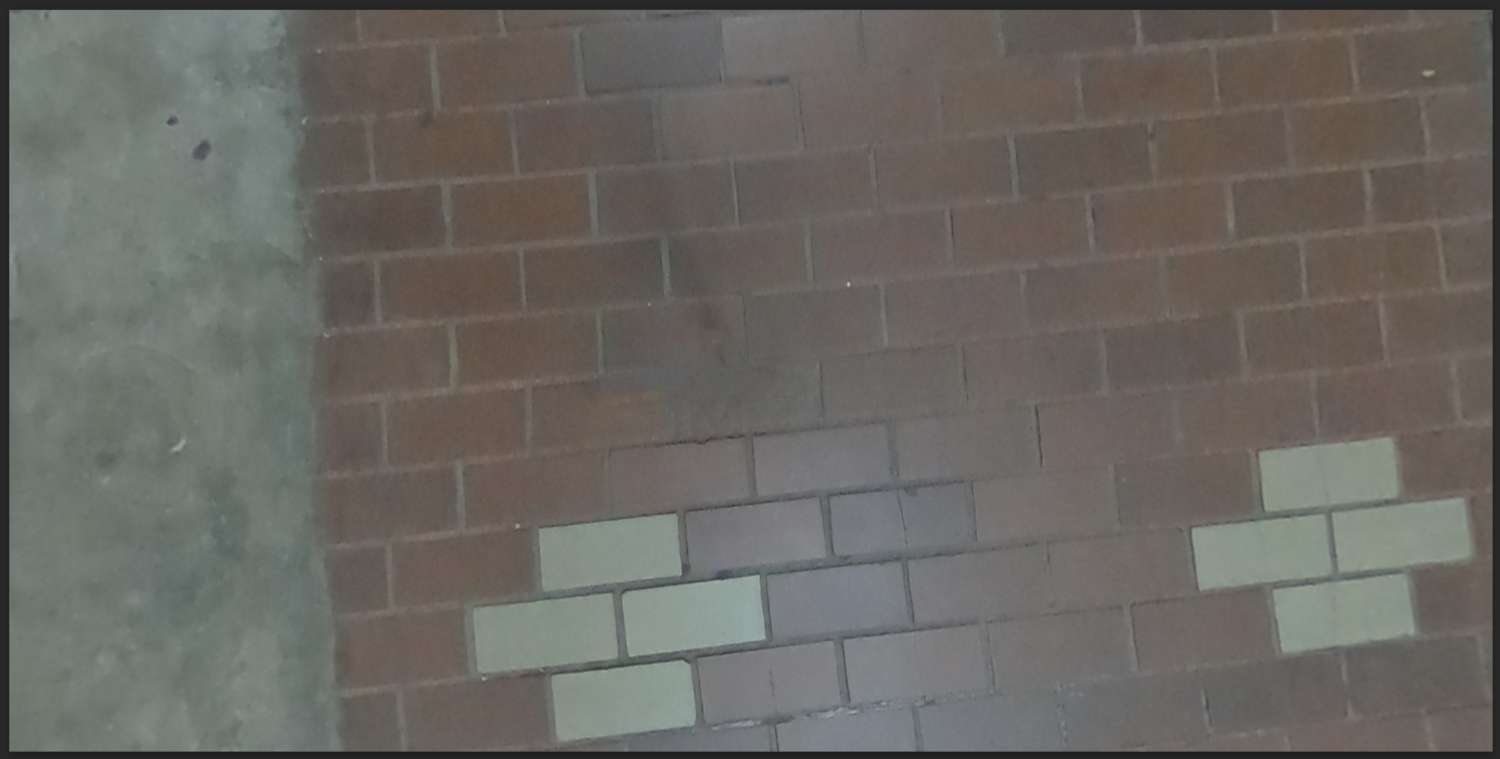
人物と三脚が削除出来たら上部メニューの「3D」→「球パノラマ」→「パノラマを書き出し」を選択。
これで人物と三脚が削除された360°画像の完成です。

修正した360°写真を実際にGoogleマップに投稿してみました。
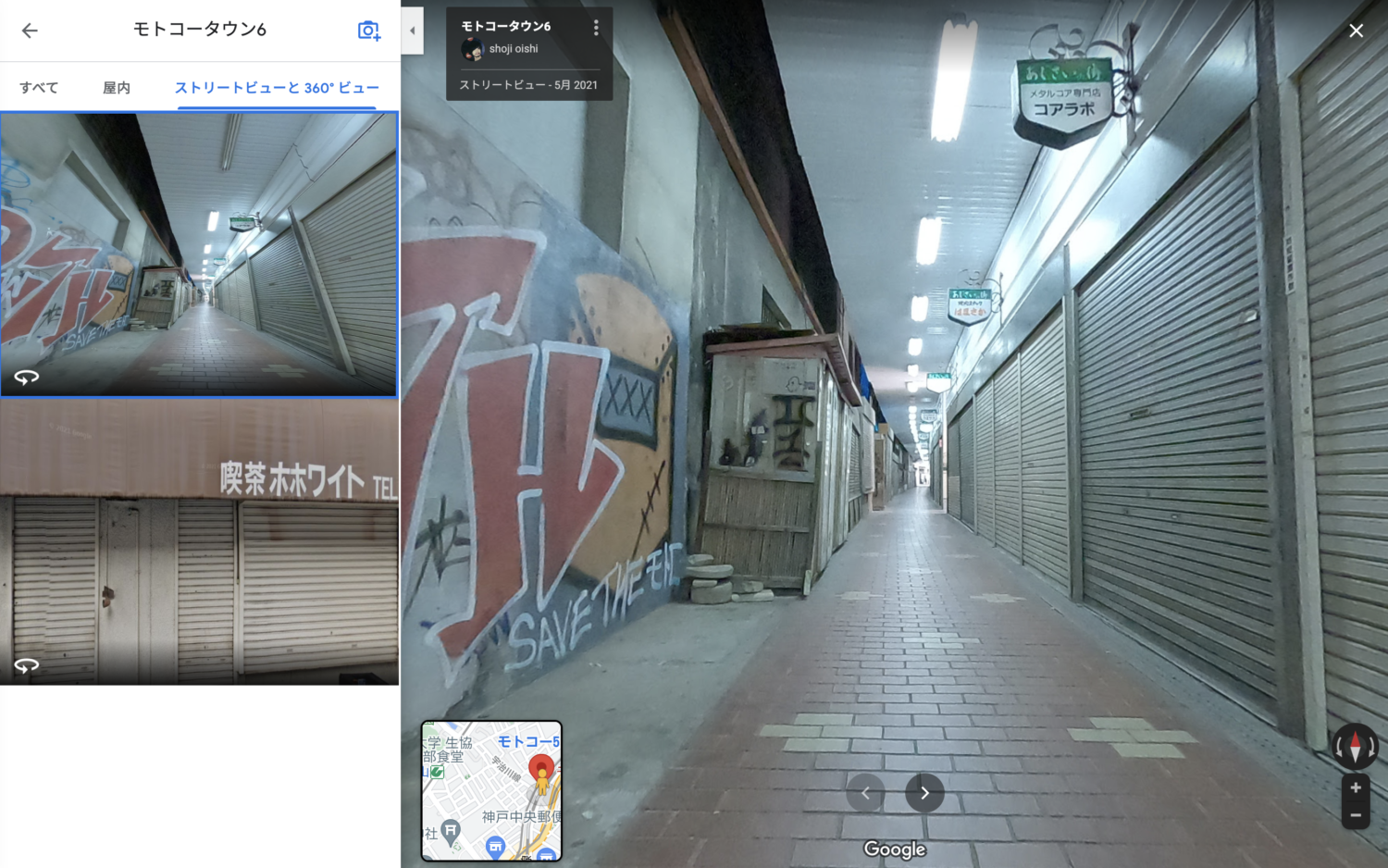
まとめ
以上、GoProMAXやRICOHTHETAで撮影した360°ストリートビュー写真の撮影者と三脚をPhotoshopで削除する方法でした。
Photoshopをお持ちでなくても他の画像編集ソフトで削除は可能かと思います。
お伝えした撮影時の4つの注意点に気をつけながら撮影・編集をしてみて下さい。
京阪神間でGoogleマイビジネス登録代行・MEO対策・店内ストリートビュー撮影など行っていますのでご興味のある方は下記LINEよりご連絡下さい。
関連記事:
・GoProMAX(ゴープロマックス)で通常撮影時と電源オフ時のバッテリー消費が早い問題を解決する5つの設定方法
・コレ1台でVlogやモトブログに最適!ジンバルいらずで全くブレない360°アクションカメラ「GoProMAX – ゴープロマックス」
LINE@で質問や相談、お仕事の依頼などを受け付けております。

- お仕事の依頼をしたい。
- 記事の内容をもっと詳しく知りたい。
- デザイナーやフリーランスの働き方について聞きたい。

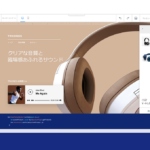















コメントを残す