Macは購入してから設定など自分仕様にカスタマイズすれば使い勝手が良くなります。
ぼくはまず初めに背景画像をデフォルト画像から変更するのですが、新しいMacOS Mojaveでは今までのOSの画像設定と手順が違ったので備忘録のためにメモしておきます。
MacOS Mojaveでログイン画面とデスクトップ・ロック画面の背景画像を変更する方法
デスクトップ・ロック画面の背景画像変更方法
デスクトップ・ロック画面の背景画像変更方法は今までと同じです。
1.まずは背景画像にしたい写真データを「Macintosh HD」→「ライブラリ」→「Desktop Pictures」内に移動します。
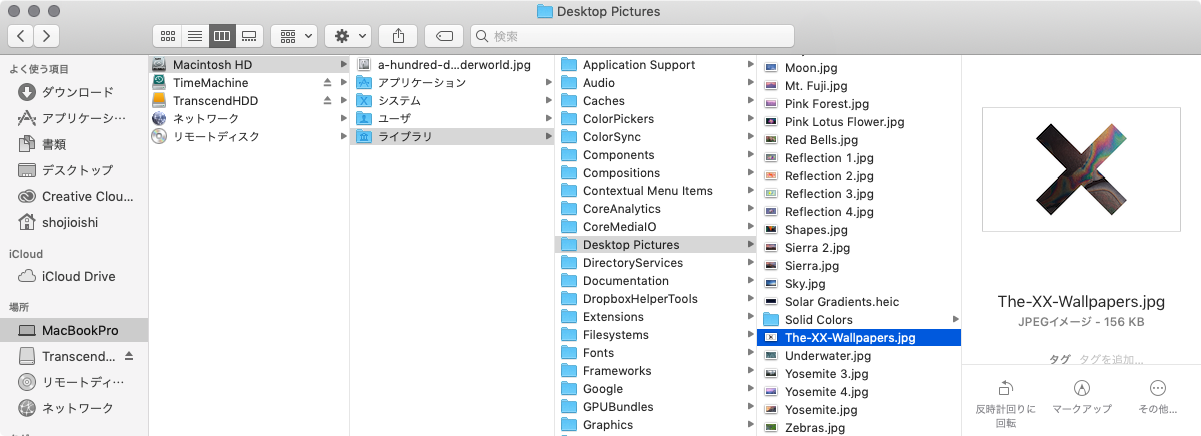
2.パスワードを求められるのでMacのログインに設定しているパスワードを入力。
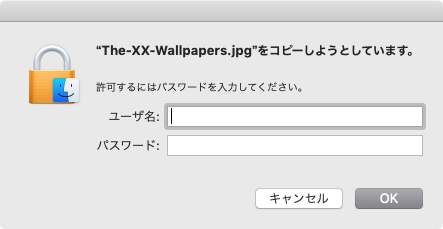
3.画面左上のアップルマークから「システム環境」をクリック。
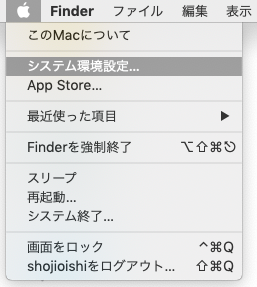
4.「デスクトップとスクリーンセーバ」をクリック。
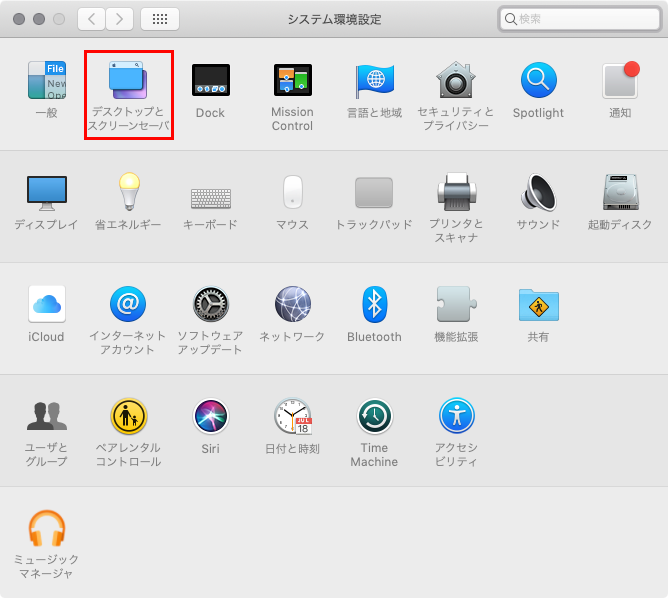
5.「デスクトップとスクリーンセーバ」左上の写真部分に先ほど「Desktop Pictures」へ移動させた変更したい画像をドラッグ&ドロップ。
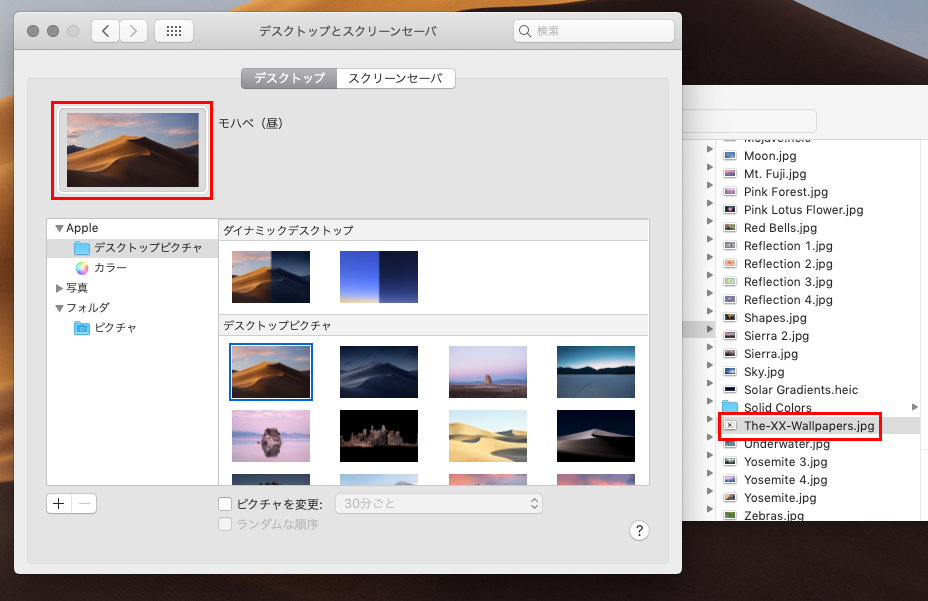
6.「デスクトップとスクリーンセーバ」左上の写真と背景画像が変更されます。
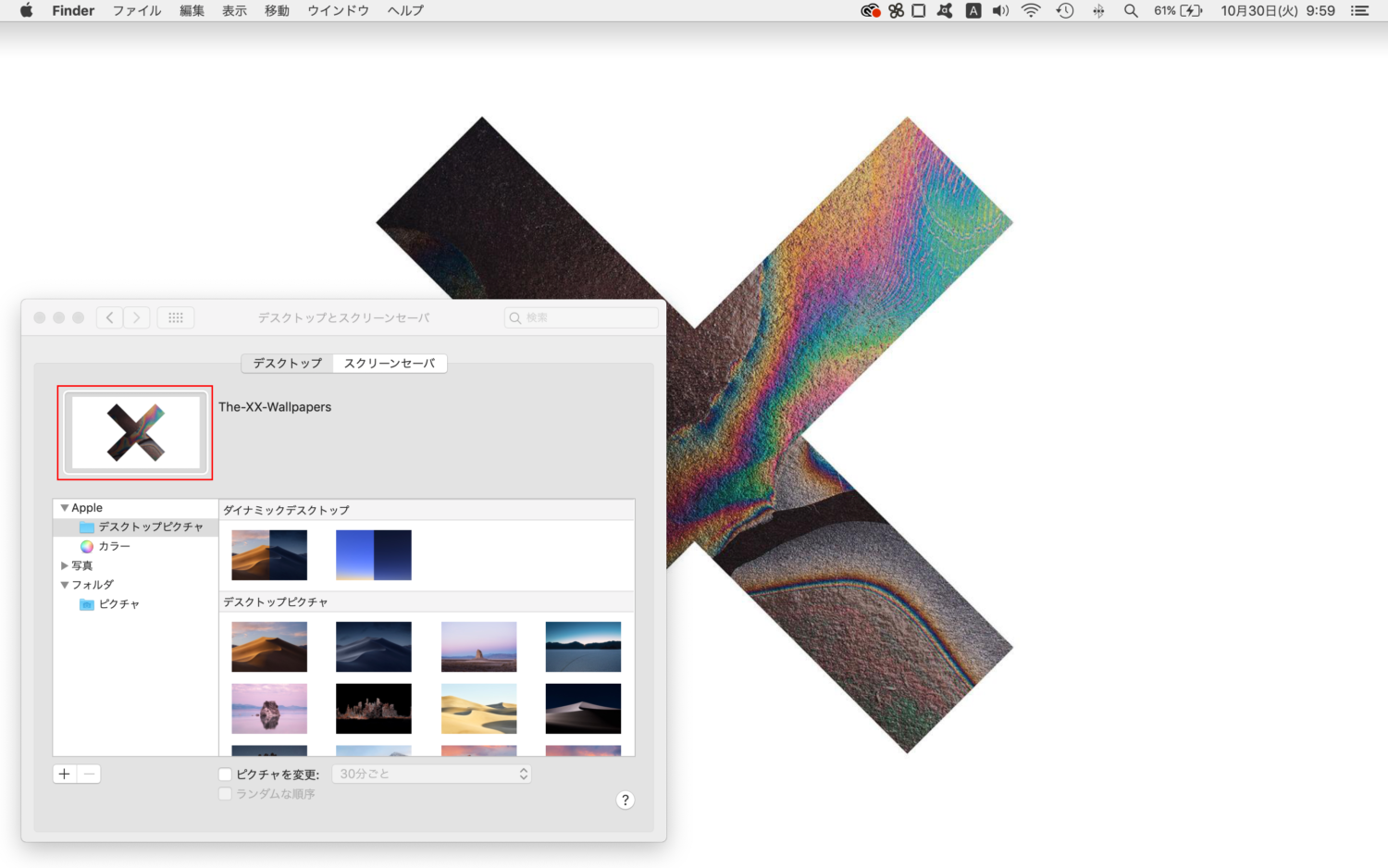
ちなみにロック画面の背景画像はデスクトップに指定した背景画像と同じ画像が表示されます。
以上の手順でデスクトップとロック画面の背景画像変更が完了です。
ログイン画面の背景画像変更方法
続いてログイン画面の背景画像を変更しましょう。
ログイン画面の背景画像変更方法がOS Mojaveでは今までとやり方が変わっています。
1「Macintosh HD」→「ライブラリ」→「Desktop Pictures」内の「Mojave.heic」というデータがログイン画面の背景画像に指定されています。
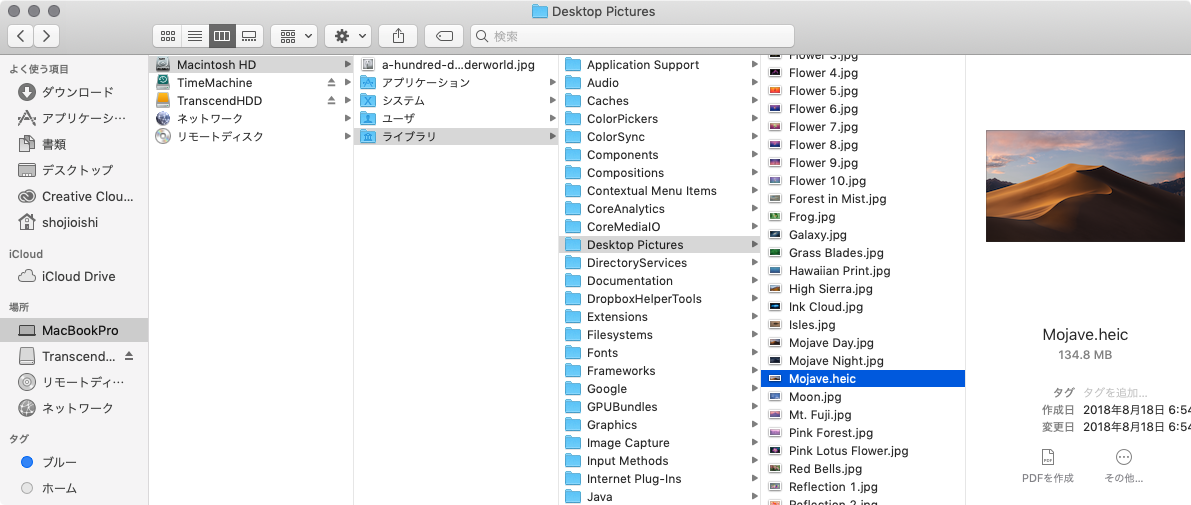
2.既存の「Mojave.heic」を削除(削除したくなければ名前変更でもok)し、背景に設定したい画像データ名を「Mojave.heic」にすれば変更完了です。
※画像削除や名前変更する場合、その都度パスワードを求められるのでログイン時のパスワードを入力してください。
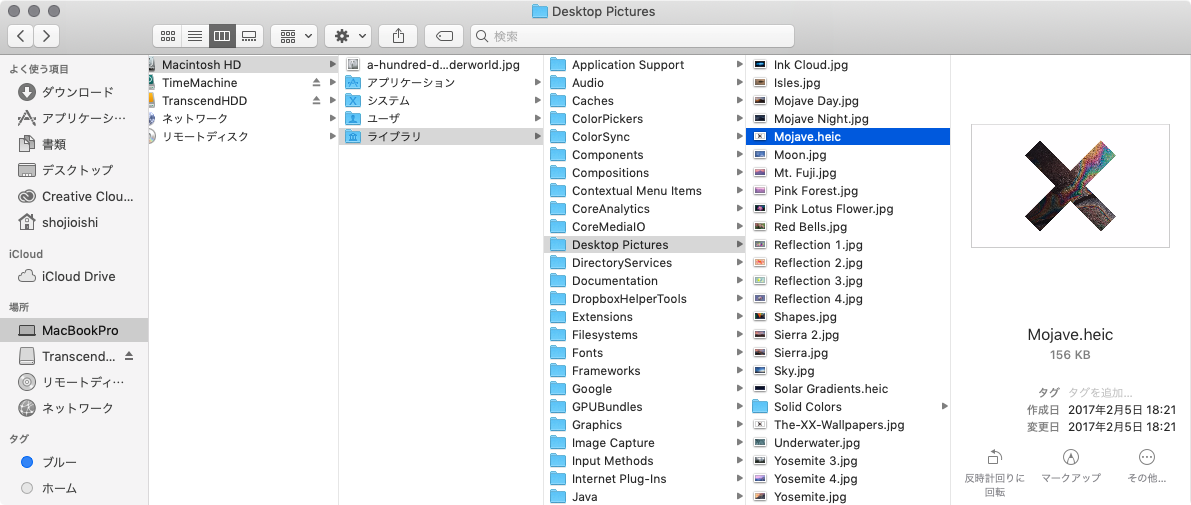
まとめ
背景画像を好きな画像に変更するだけで一気にオリジナル感が強くなります。
やはり毎日使う物のデザインや見た目って大事ですもんね!
関連記事:
・Macの使い方やデザインソフト(Illustrator・Photoshop)のマンツーマンレクチャーをします!
LINE@で質問や相談、お仕事の依頼などを受け付けております。

- お仕事の依頼をしたい。
- 記事の内容をもっと詳しく知りたい。
- デザイナーやフリーランスの働き方について聞きたい。
















