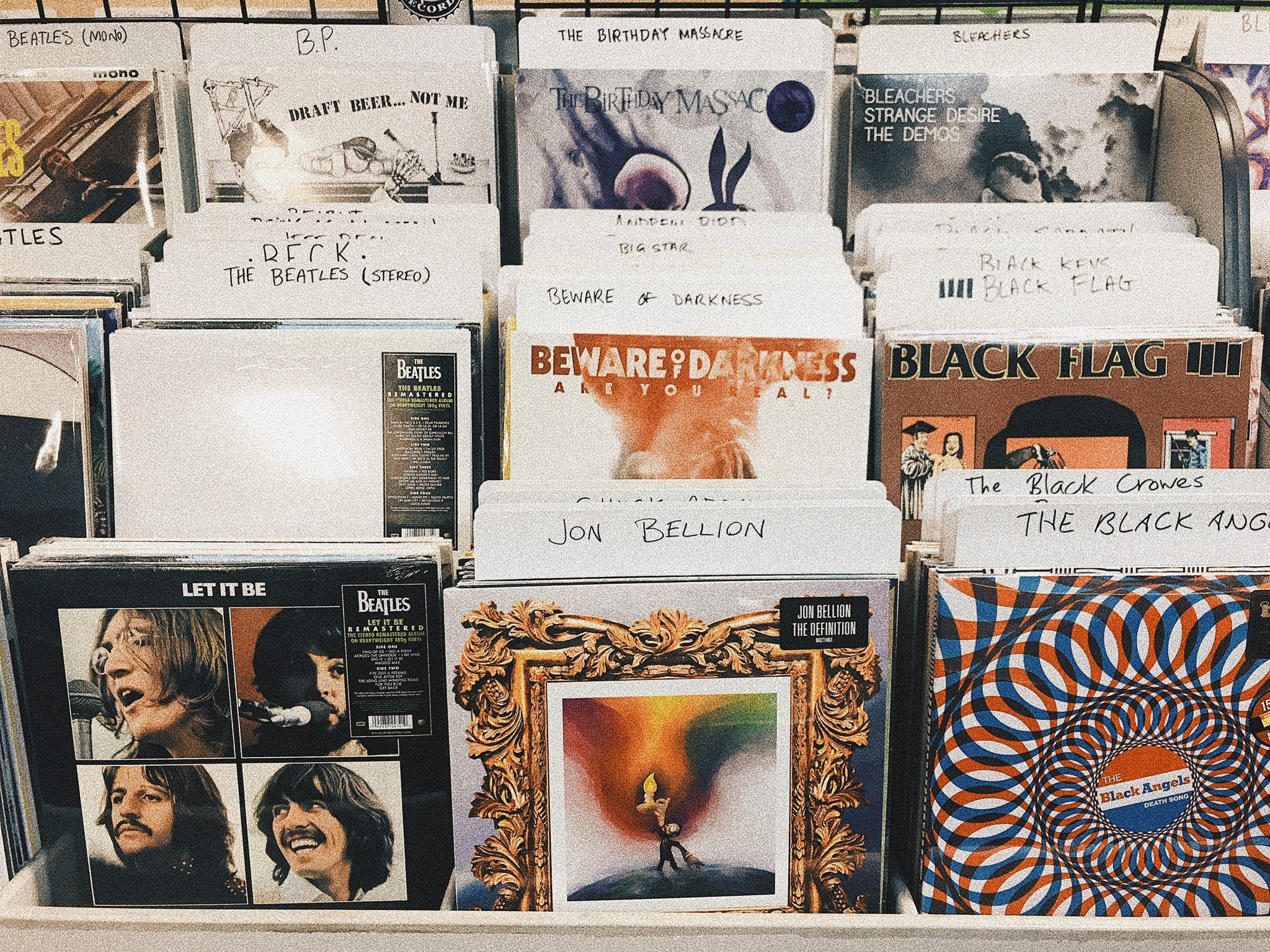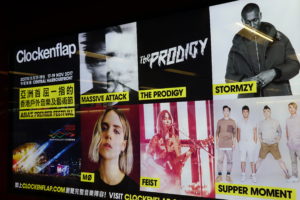ぼくは音楽が好きなのでCDを500枚以上は所有していますが、音楽聴き放題のAmazonMusicUnlimitedに加入しているのでCDを買う事がなくなりました。
お金もかからず便利ですがパッケージがないのは少し寂しい気もします。音楽好きの方は経験あると思いますがCDの貸し借りきっかけで仲良くなった事沢山ありますからね。
まぁ時代の流れなので仕方がないですよね。
CDを500枚も持っていれば音楽データの管理にも工夫が必要です。
しかも所有しているCDは500枚ですが今までレンタルして取り込んだCDも同数程度あるので合計1000枚以上。
試しに音楽データの容量を調べてみると80GB以上もありました。
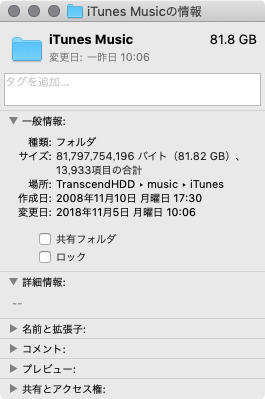
ぼくが使っているMacBookProは128GBのモデルなので音楽データが80GBも保存されていると、すぐに容量の空きに余裕がなくなります。
この問題を解決するために実際行なっているMacでの音楽データ管理方法を紹介したいと思います。
CDアルバム約1000枚(14000曲)保有する僕がオススメする、無料版GooglePlayMusicを使った音楽データ管理方法
今までのCDデータ管理方法(iTunes)
以前使っていたiMacはHDDのストレージが1TBもあり、特にデータ容量を気にする事がなかったので購入・レンタルしたCDはiTunesに読み込んで保管していました。
今年買い換えたMacBookProは128GBのSSDに変わったので保存容量がかなり少なくなりました。
単に音楽データを保管しておくのであれば外付けHDDやクラウドストレージに入れておけば良いのですが、そうすると聴きたいときに再生できないので不便です。
かといってそのままiTunesに保管していれば、音楽データの容量分Mac本体のストレージが減って他のデータを保管する場所が減るといった状態でした。
現在のCDデータ管理方法(無料版GooglePlayMusic)
色々と試行錯誤した結果、無料版のGooglePlayMusicへCDデータをクラウド保存するデータ管理方法に落ち着いたのでその手順を説明します。
ちなみにメリットはこんな感じです。
無料版GooglePlayMusicを使ってCDデータを管理するメリット
- Mac本体の音楽データを消せるので容量を気にしなくてもよくなる
- ネットに繋がっていればPC・スマホ・タブレットでどこにいても聞く事ができる
- GooglePlayMusicクラウド上に50000曲保存できる
- 無料で使える
無料版GooglePlayMusicを利用したCDデータ管理手順説明
最近音楽聴き放題サービスのリストに入っていない懐かしい邦楽アルバムをレンタルしたので、それを元に手順の説明をします。
①iTunesにCDを読み込む
まずは普通にiTunesにCDを読み込みます。
ふと思いましたが最近のMacはCDドライブが付いていないし、普通にiTunesにCDを読み込むって言われてもわからない人もいるんでしょうね。。。
②GooglePlayMusicにiTunesで読み込んだCDデータをアップロード
続いてChromeブラウザ版のGooglePlayMusicに音楽データをアップロードしましょう。
※Chrome以外のブラウザでは正しく動作しない場合があります。
2-1.こちらからGooglePlayMusicを開き、画面左上のハンバーガーメニュー内の「音楽をアップロード」をクリック。
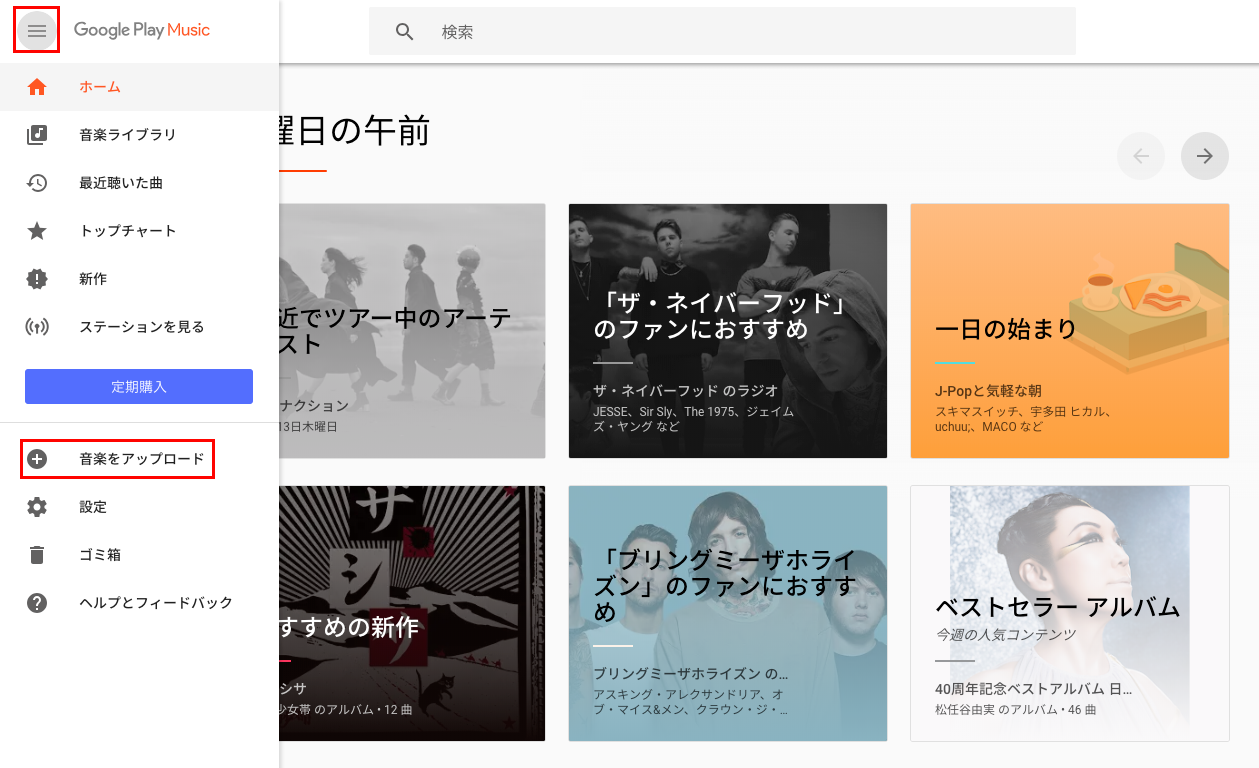
2-2.音楽データを選択してアップロード開始。
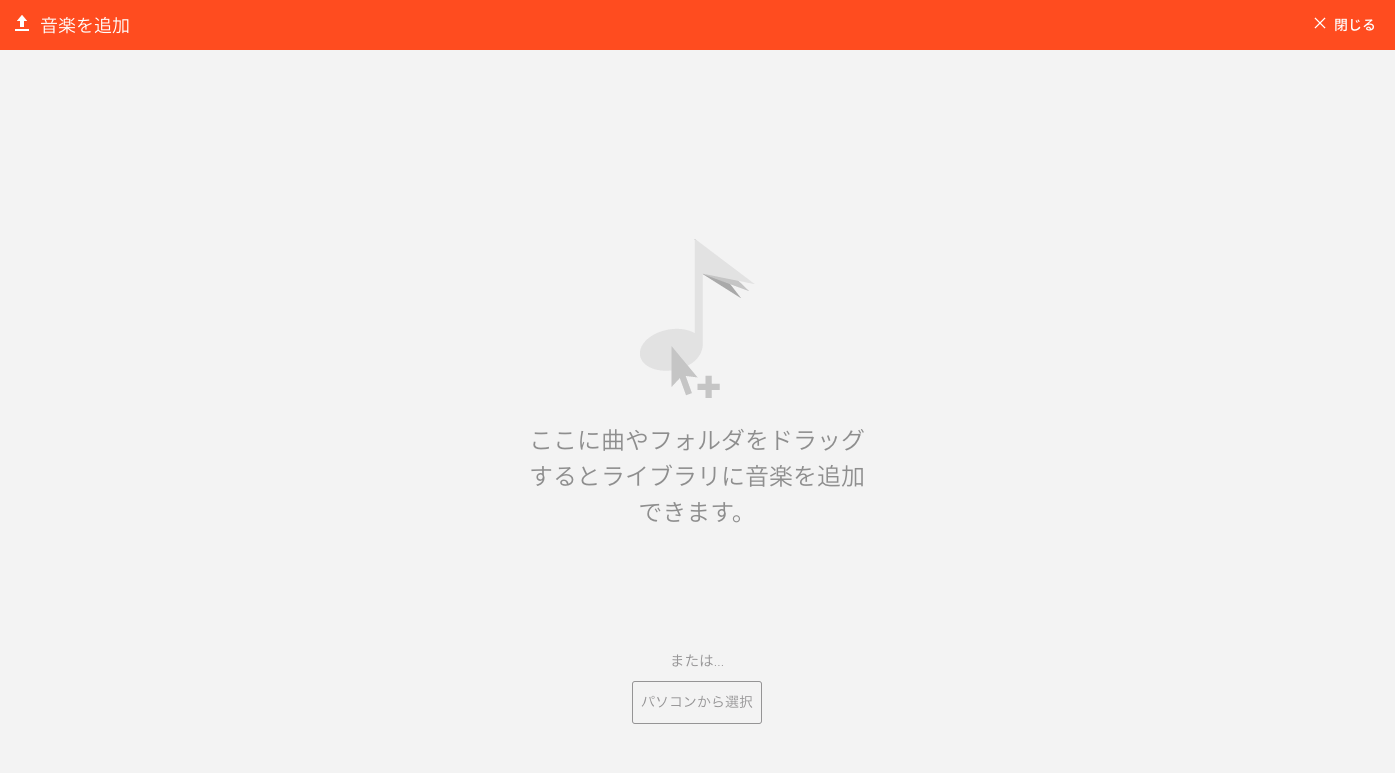
※iTunesから読み込んだ音楽データは「ミュージック」→「iTunes」→「iTunes Media」→「Music」フォルダにあります。
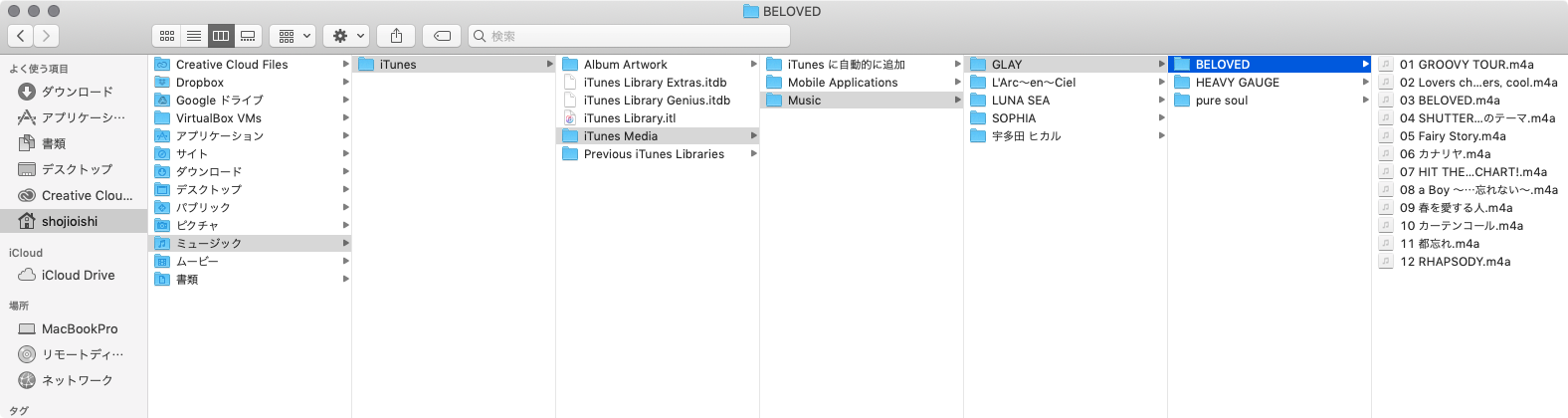
2-3.アップロードが完了すると画面左下に緑のチェックと追加メッセージが表示されます。
すると最近追加した曲の欄に音楽データが読み込まれました。
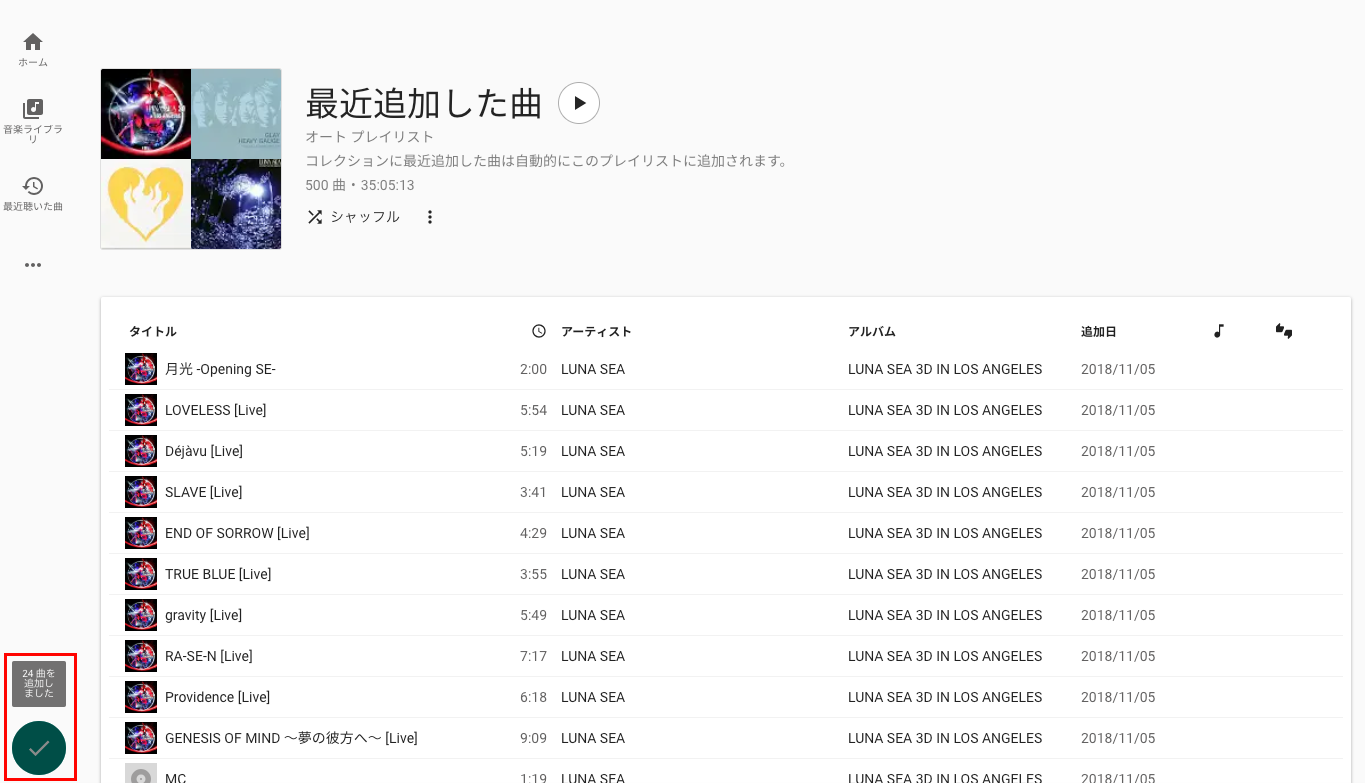
2-4.アルバムによってはジャケット画像が自動的に適用されていない場合があるので画像を反映しましょう。
※特に気にならない方は飛ばしてください。
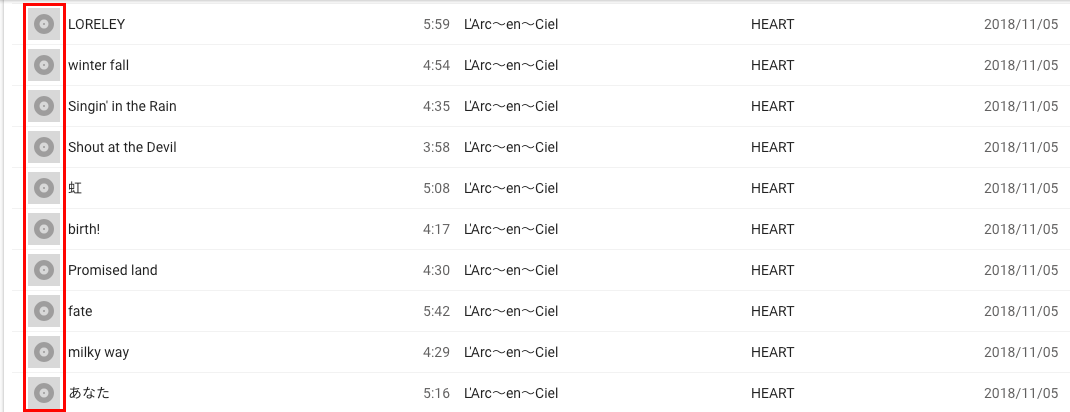
2-5.Amazonを開いてアルバム名を検索し、表示されるジャケット画像上でcontrol+マウスクリックし「名前をつけて画像を保存」をクリック。
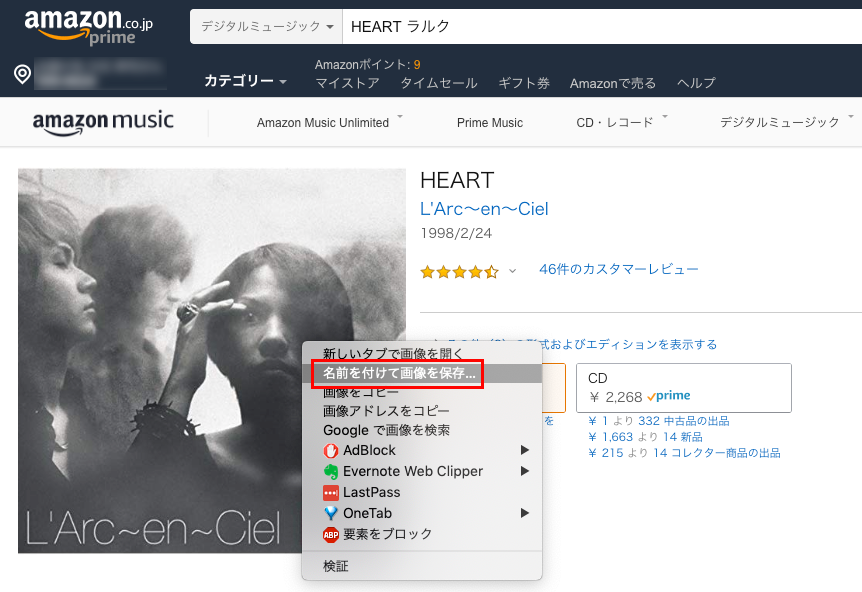
2-6.GooglePlayMusicに戻り先ほどの読み込んだCD一覧のアルバム名をクリック。
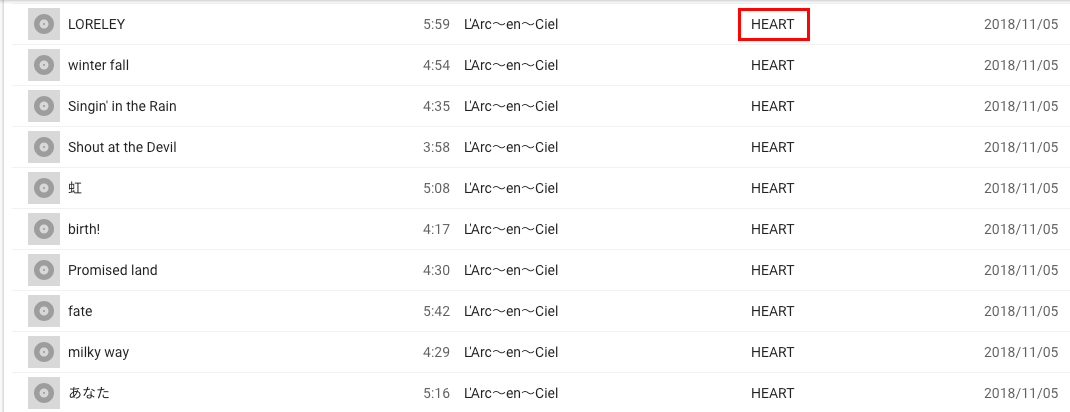
2-7.シャッフル右の黒点をクリックし、「アルバム情報を編集」をクリック。
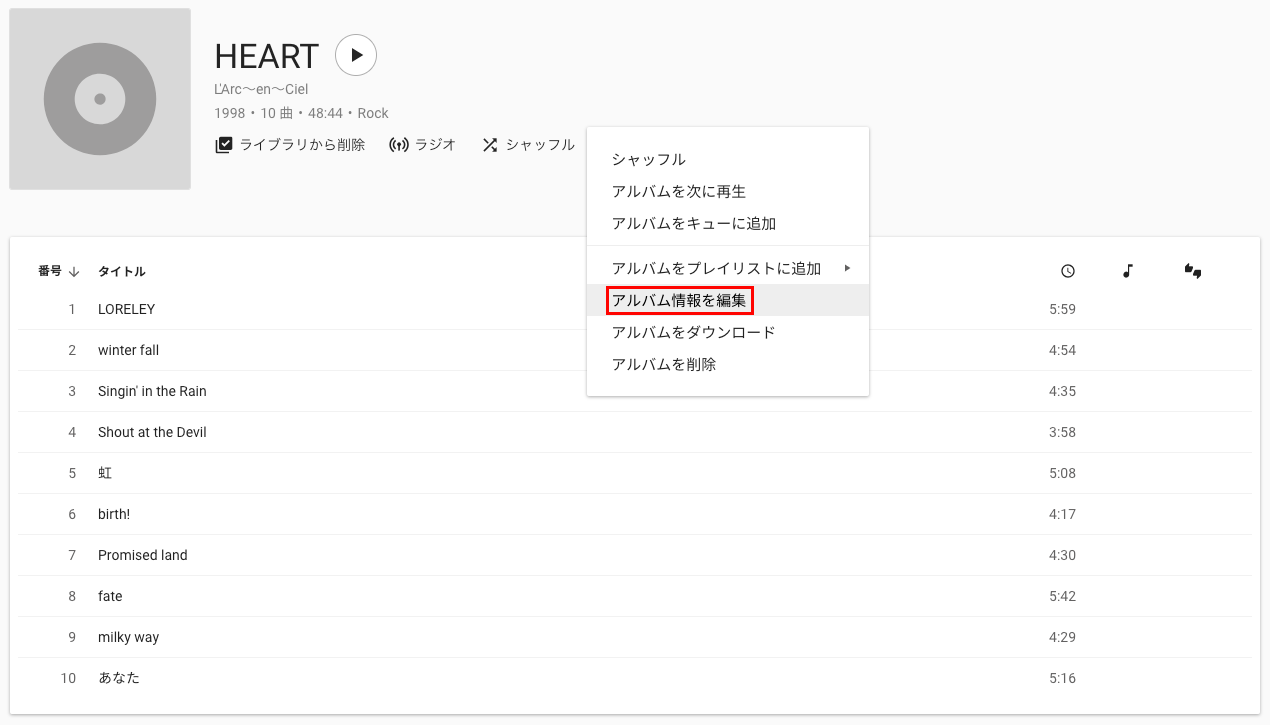
2-8.アップロードアイコンをクリックし先ほどAmazonからダウンロードした画像を選択。
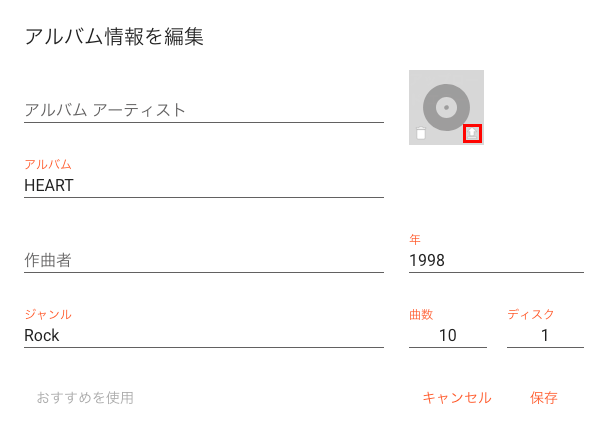
2-9.このように反映されればOKです。
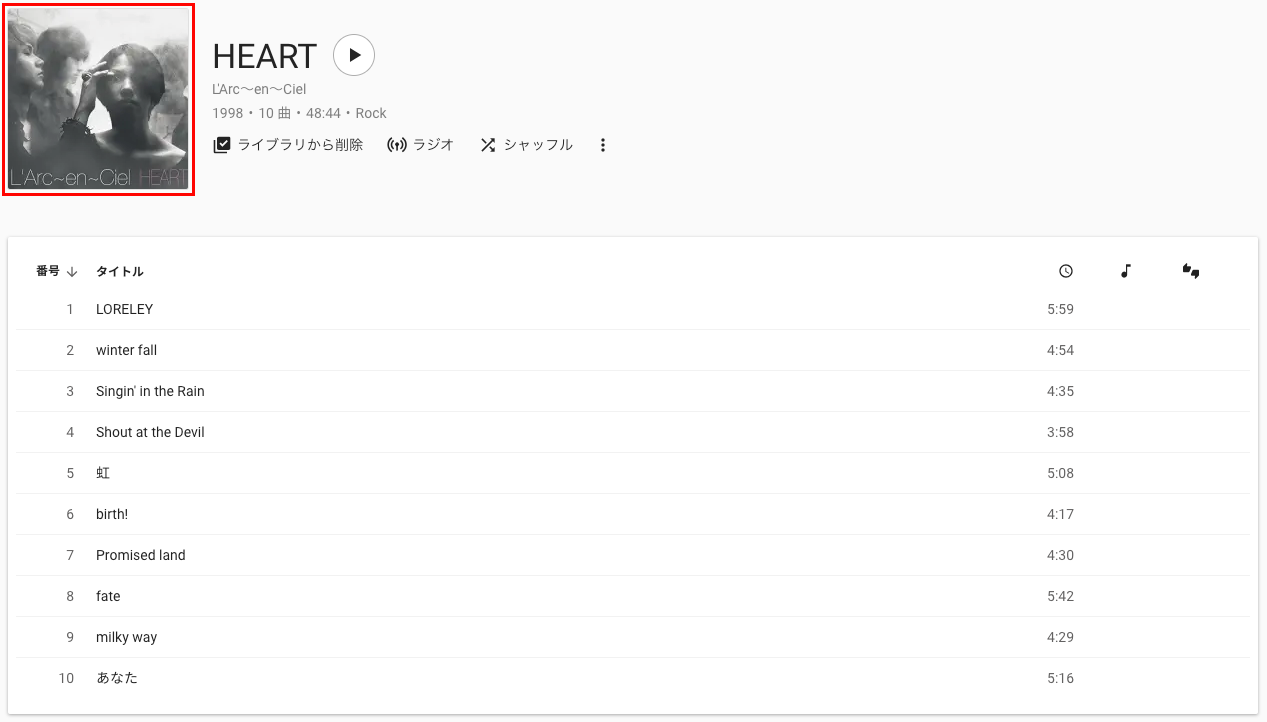
③iTunes内の音楽データを外付けHDDにコピーしてバックアップ
外付けHDDや他のクラウドストレージがある人はiTunes内の音楽データをコピーしておきましょう。
例えばGoogleがハッキングにあって突然GooglePlayMusicからデータが消えたり、無料クラウド保存サービス自体が終了なんて事もありえなくはないですよね。
念のために他の保存先にも移してバックアップしておくと安心です。
④iTunes内の音楽データを削除
GooglePlayMusicへのアップロードと外付けHDD・他のクラウドストレージへのバックアップが完了すればiTunes内の音楽データを削除しましょう。
アルバム名右の黒点から「ライブラリから削除」をクリック→「削除」
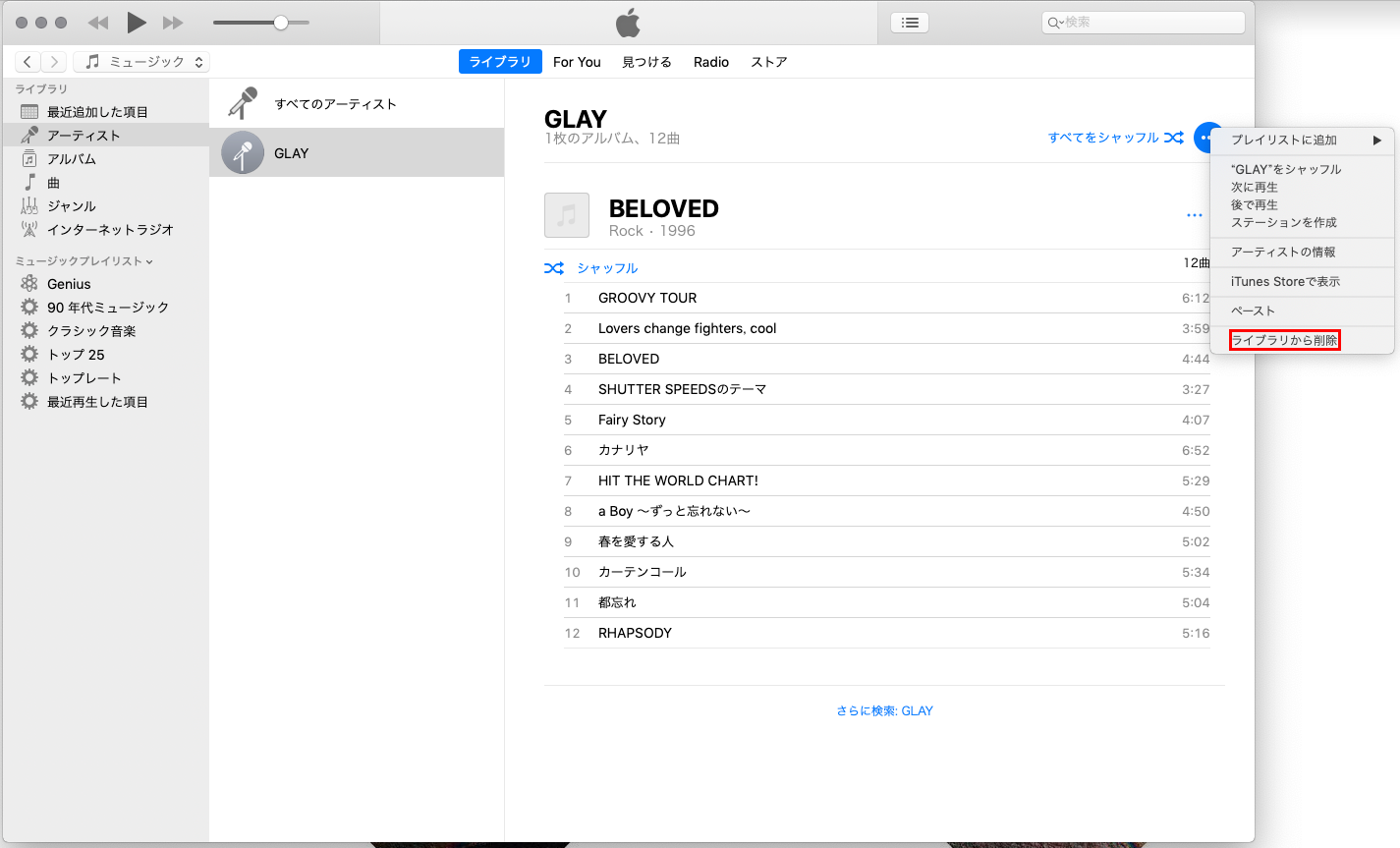
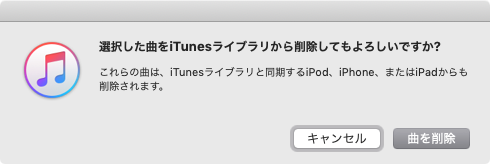
GooglePlayMusicのスマホアプリでも確認すると問題なく反映されている事が確認できます。
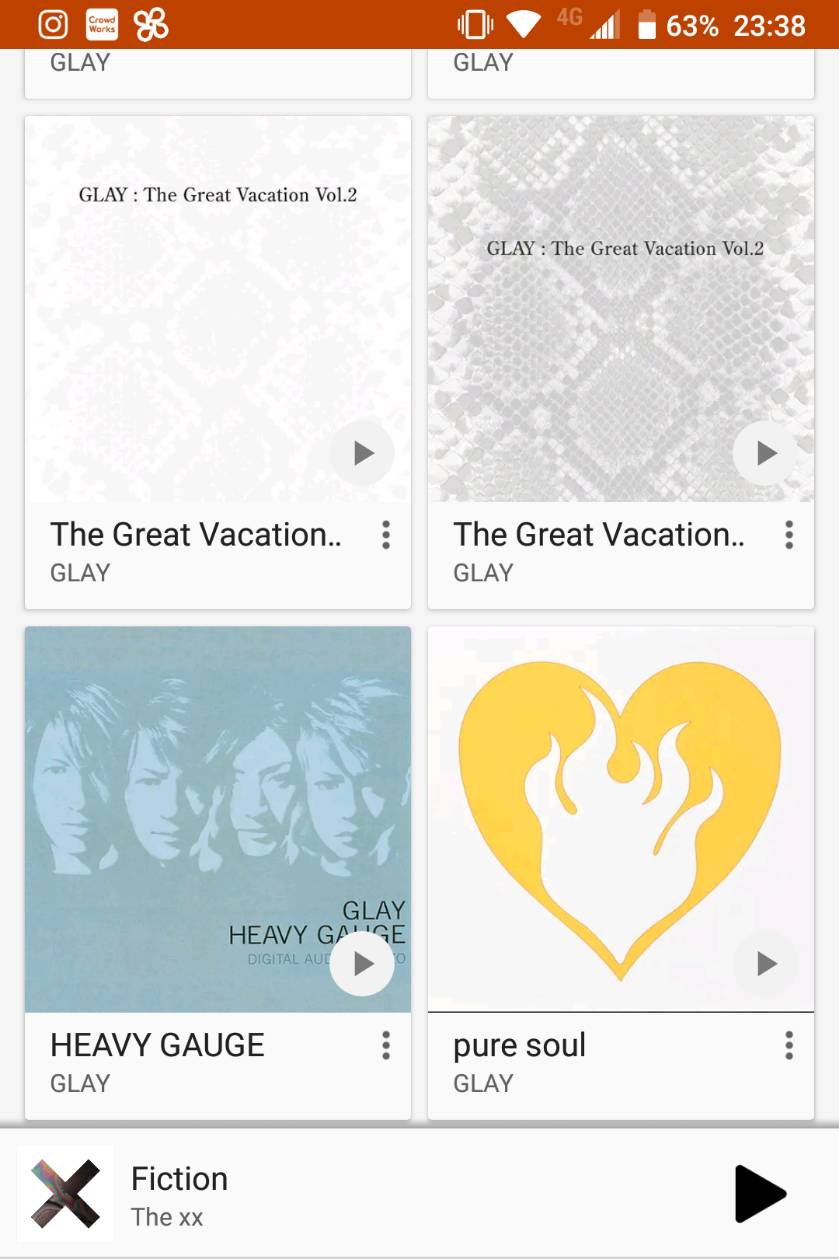
もし反映されていなければメニューから「設定」→「更新」で反映されるはずです。(手順はAndroidの場合)
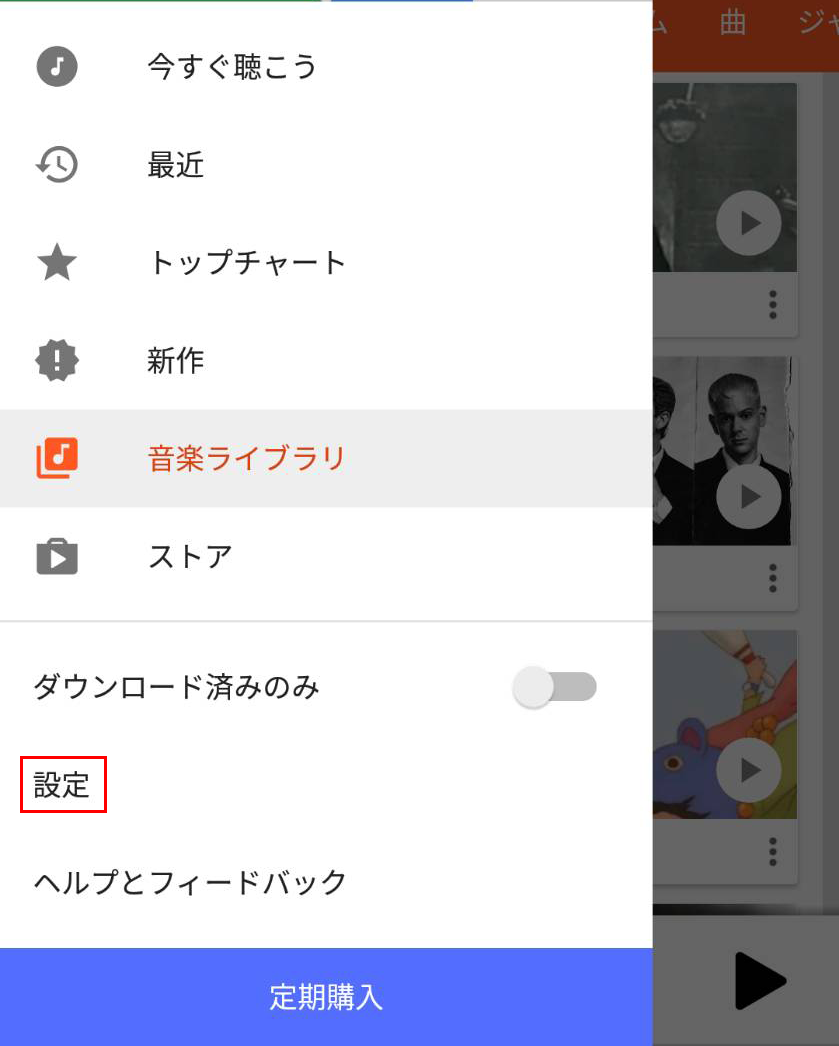
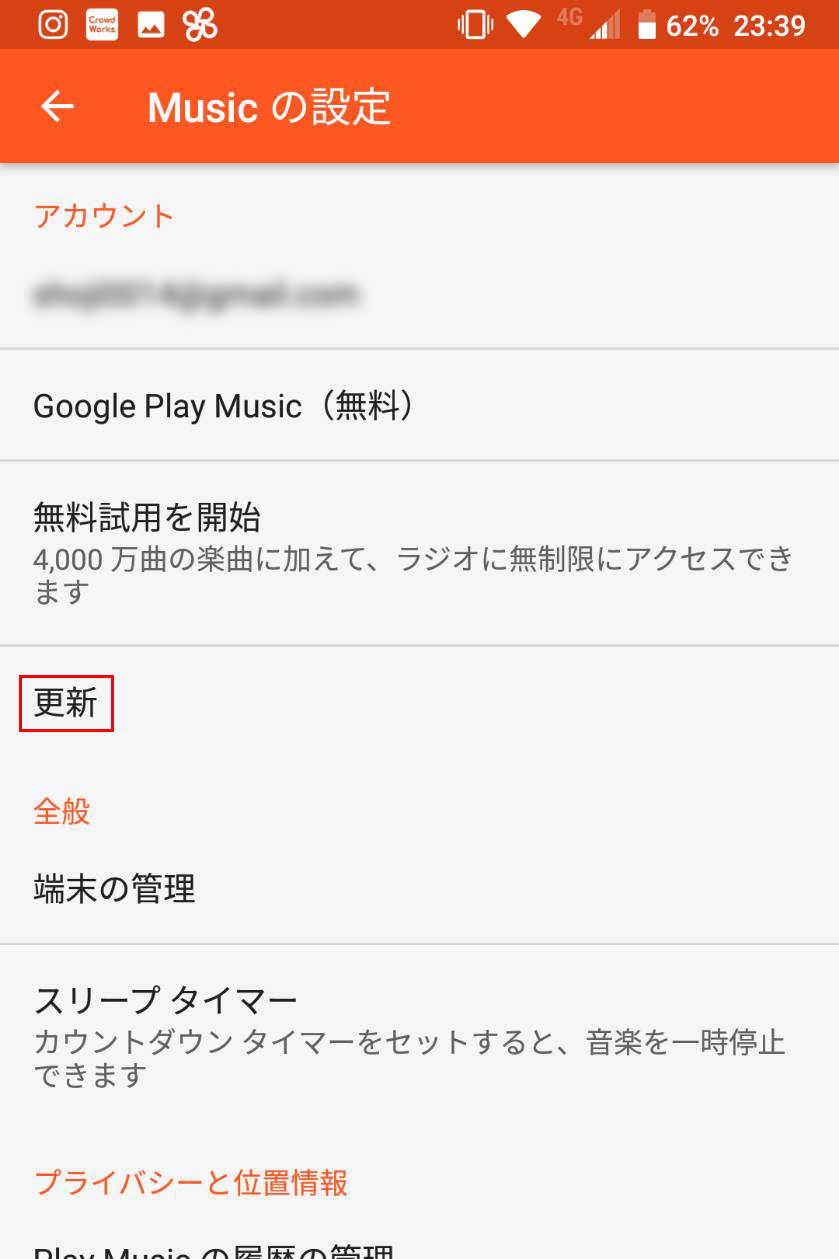
以上で全ての手順は完了です。
これでMacの音楽データの容量は増やす事なく、オンラインであればGooglePlayMusicを使ってPC・スマホ・タブレットからどこでも聞けるようになりました。
まとめ
音楽聴き放題サービスは全てのアルバムに対応しているわけではなく、特に昔の邦楽アーティストは対応していない方が多いです。
昔買った(レンタル)したCDはGooglePlayMusicで管理するととても便利です。しかも無料で使えるなんて最高ですね!
ちなみに一番楽なのはGooglePlayMusicの有料版を契約して取り込んだCDと聴き放題のCDを管理するのが楽ですが、AmazonMusicUnlimitedの方が年間約4000円安く契約できるので金額的にはお得です。(Amazonプライム会員の場合)
別々のサービスで管理するのが少し面倒ですが浮いた4000円を音楽フェスのチケット代の足しにしましょう。笑
関連記事:
・音楽聴き放題サービスGoogle Play MusicからAmazon Music Unlimitedへ移行した理由
LINE@で質問や相談、お仕事の依頼などを受け付けております。

- お仕事の依頼をしたい。
- 記事の内容をもっと詳しく知りたい。
- デザイナーやフリーランスの働き方について聞きたい。